Sorting data in Excel by month can be a daunting task, especially when dealing with large datasets. However, with the right techniques and formulas, you can easily organize your data and gain valuable insights. In this article, we will explore the different methods to sort data in Excel by month, making it easier for you to manage and analyze your data.
Why Sort Data by Month?
Sorting data by month is essential for various reasons:
- Data Analysis: By sorting data by month, you can easily identify trends, patterns, and anomalies in your data, which can inform business decisions.
- Reporting: Sorting data by month enables you to create accurate and timely reports, which can be used to track progress, identify areas for improvement, and make data-driven decisions.
- Data Visualization: Sorting data by month allows you to create informative charts and graphs that can help you visualize your data and communicate insights to stakeholders.
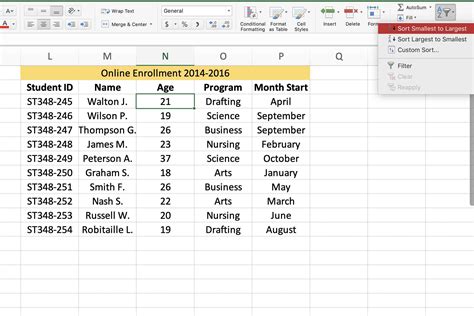
Method 1: Using the Filter Function
The filter function is a quick and easy way to sort data in Excel by month. Here's how:
- Select the entire dataset, including headers.
- Go to the "Data" tab in the ribbon.
- Click on the "Filter" button in the "Data Tools" group.
- Click on the filter dropdown arrow in the month column header.
- Select "Sort by Month" from the dropdown menu.
Method 2: Using the Sort Function
The sort function is another way to sort data in Excel by month. Here's how:
- Select the entire dataset, including headers.
- Go to the "Data" tab in the ribbon.
- Click on the "Sort" button in the "Data Tools" group.
- In the "Sort by" dropdown menu, select the month column.
- In the "Order" dropdown menu, select "A to Z" or "Z to A" to sort the data in ascending or descending order, respectively.
Method 3: Using a Formula
If you want to sort data in Excel by month using a formula, you can use the MONTH function. Here's how:
- Create a new column next to the month column.
- Enter the formula
=MONTH(A2), where A2 is the cell containing the date. - Copy the formula down to the rest of the cells in the column.
- Select the entire dataset, including headers.
- Go to the "Data" tab in the ribbon.
- Click on the "Sort" button in the "Data Tools" group.
- In the "Sort by" dropdown menu, select the new column with the MONTH formula.
- In the "Order" dropdown menu, select "A to Z" or "Z to A" to sort the data in ascending or descending order, respectively.
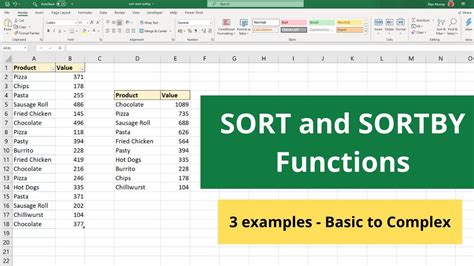
Tips and Variations
- Sort by Quarter: If you want to sort data by quarter, you can use the QUARTER function instead of the MONTH function.
- Sort by Year: If you want to sort data by year, you can use the YEAR function instead of the MONTH function.
- Multiple Criteria: If you want to sort data by multiple criteria, such as month and year, you can use the "Sort by" dropdown menu to select multiple columns.
- Custom Sorting: If you want to sort data in a custom order, such as by season or fiscal year, you can use a custom sorting formula.
Gallery of Sort Data in Excel by Month
Sort Data in Excel by Month Image Gallery
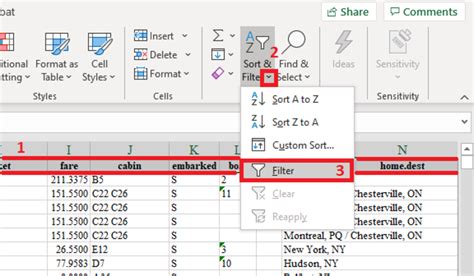
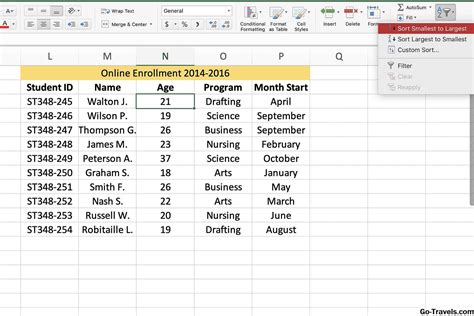
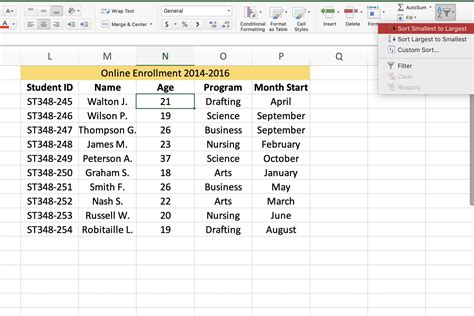
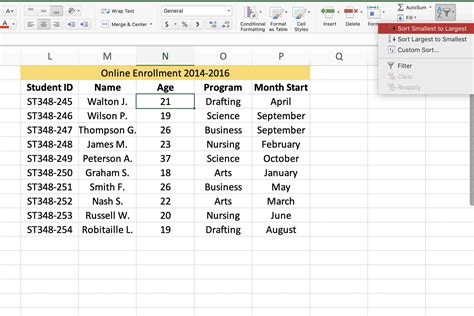
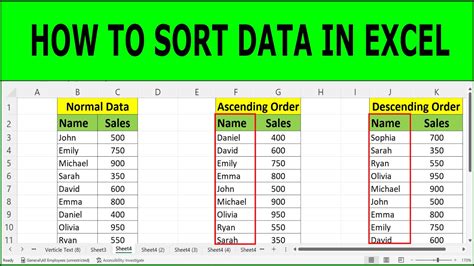
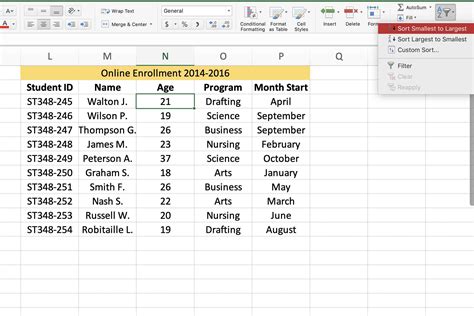
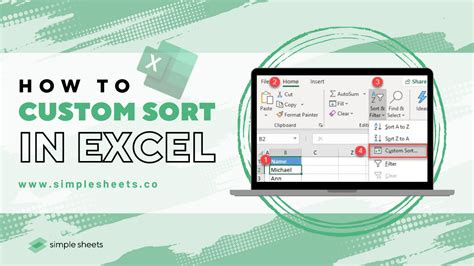
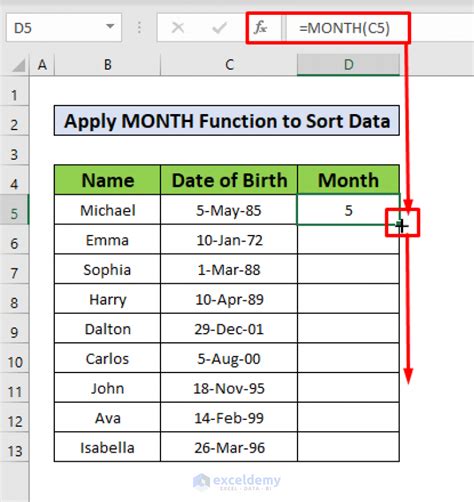
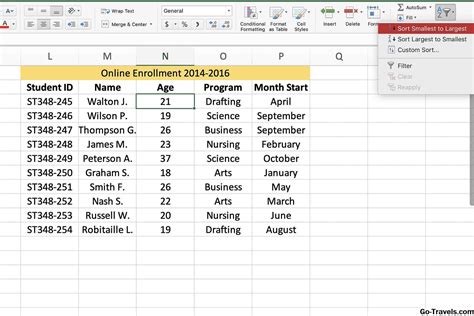
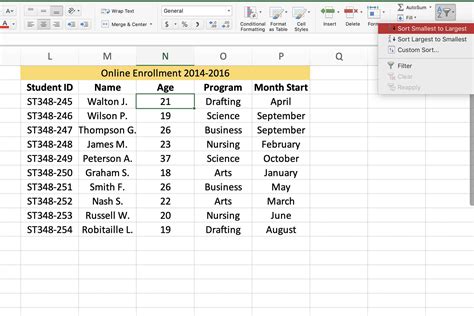
Conclusion
Sorting data in Excel by month is a crucial task that can help you analyze and visualize your data more effectively. By using the filter function, sort function, or a formula, you can easily sort your data by month and gain valuable insights. Remember to explore the different methods and variations to find the one that works best for your needs.
