Sorting data by time is a crucial skill in Excel, as it allows you to organize and analyze your data more efficiently. Whether you're tracking project timelines, scheduling appointments, or analyzing sales data, being able to sort by time can help you make sense of your data and make more informed decisions.
In this article, we'll take a closer look at how to sort Excel data by time, including how to format your data, use the built-in sorting tools, and create custom sorting rules.
The Importance of Time Sorting in Excel
Before we dive into the nitty-gritty of sorting by time, let's take a step back and look at why this is such an important skill. In many industries, time is a critical factor in decision-making. For example:
- In finance, timing is everything when it comes to investments, stock trades, and financial reporting.
- In healthcare, timing is critical when it comes to patient care, treatment plans, and medical records.
- In logistics, timing is crucial when it comes to shipping, delivery, and supply chain management.
By being able to sort your data by time, you can:
- Identify trends and patterns in your data
- Analyze performance over time
- Make more informed decisions about future projects and initiatives
- Improve your overall efficiency and productivity
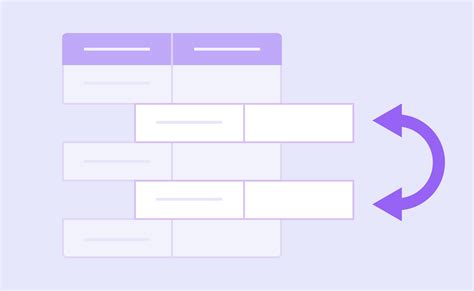
Formatting Your Data for Time Sorting
Before you can sort your data by time, you need to make sure it's in the correct format. Excel recognizes several time formats, including:
- HH:MM:SS (e.g. 12:00:00)
- HH:MM (e.g. 12:00)
- AM/PM (e.g. 12:00 PM)
To format your data as time, follow these steps:
- Select the cell or range of cells that contains your time data.
- Go to the "Home" tab in the Excel ribbon.
- Click on the "Number" group and select "Time" from the dropdown menu.
- Choose the desired time format from the list.
Using the Built-in Sorting Tools
Once your data is formatted as time, you can use the built-in sorting tools in Excel to sort your data by time. Here's how:
- Select the cell or range of cells that contains your time data.
- Go to the "Data" tab in the Excel ribbon.
- Click on the "Sort & Filter" group and select "Sort" from the dropdown menu.
- Choose "Time" from the list of available sorting options.
- Select the desired sorting order (e.g. ascending or descending).
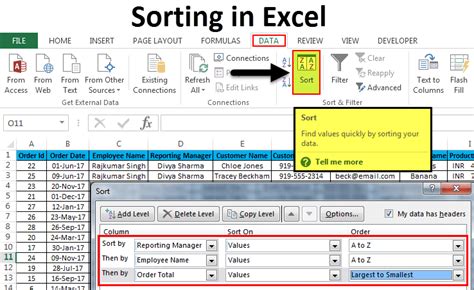
Creating Custom Sorting Rules
While the built-in sorting tools in Excel are powerful, sometimes you need more control over the sorting process. That's where custom sorting rules come in. Here's how to create a custom sorting rule:
- Select the cell or range of cells that contains your time data.
- Go to the "Data" tab in the Excel ribbon.
- Click on the "Sort & Filter" group and select "Sort" from the dropdown menu.
- Click on the "Add Level" button to create a new sorting rule.
- Select "Time" from the list of available sorting options.
- Choose the desired sorting order (e.g. ascending or descending).
- Click "OK" to apply the custom sorting rule.
Tips and Tricks for Sorting by Time
Here are a few tips and tricks to keep in mind when sorting by time in Excel:
- Use the "AM/PM" format to avoid confusion between morning and afternoon times.
- Use the "HH:MM:SS" format to include seconds in your time data.
- Use the "Sort" button to sort your data by multiple criteria (e.g. time and date).
- Use the "Filter" button to filter your data by specific time ranges (e.g. morning or afternoon).
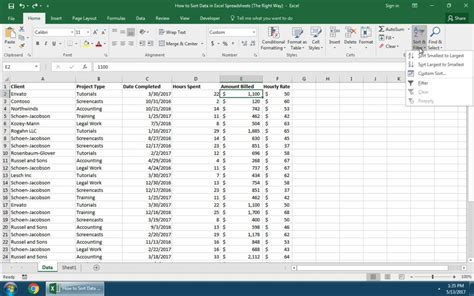
Gallery of Excel Time Sorting
Excel Time Sorting Gallery
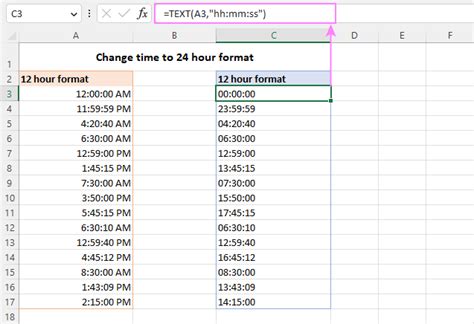
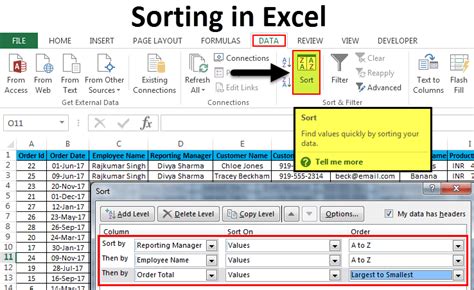
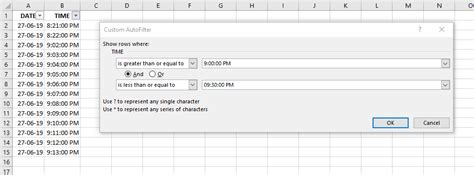
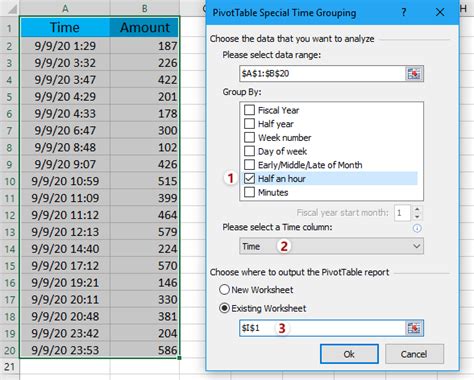
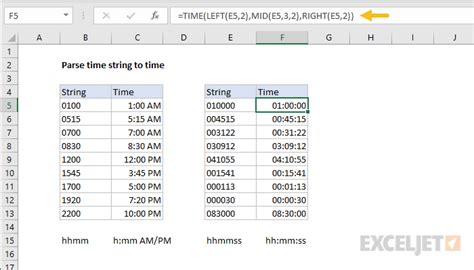
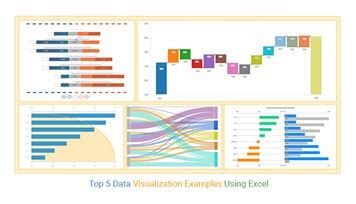
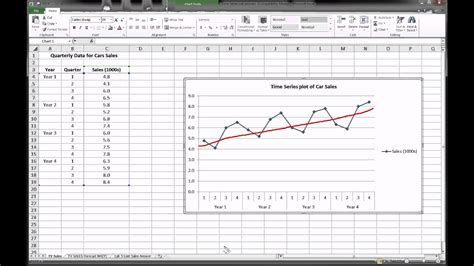
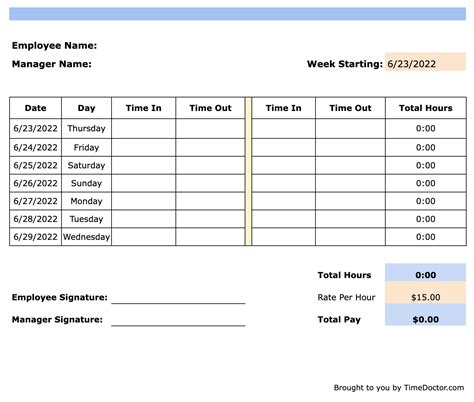
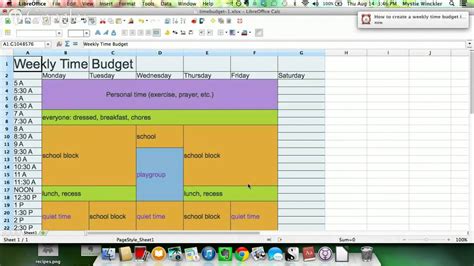
We hope this article has been helpful in teaching you how to sort Excel data by time. Whether you're a beginner or an advanced user, being able to sort by time can help you make more sense of your data and make more informed decisions.
