Intro
Master Excel sorting with ease! Learn how to sort an Excel column based on another column using simple techniques. Discover how to use formulas, pivot tables, and VBA macros to achieve dynamic sorting. Improve data analysis and visualization with our expert tips on sorting and filtering, and take your spreadsheet skills to the next level.
Sorting data in Excel is an essential skill for anyone who works with spreadsheets. One common task is to sort an Excel column based on another column. This can help you organize and analyze your data more efficiently. In this article, we'll explore how to sort an Excel column based on another column easily.
Sorting data in Excel can help you identify trends, patterns, and correlations between different data sets. By sorting one column based on another, you can quickly see how changes in one column affect the other. For example, you might want to sort a list of sales data by region, with the regions sorted by their corresponding sales totals.
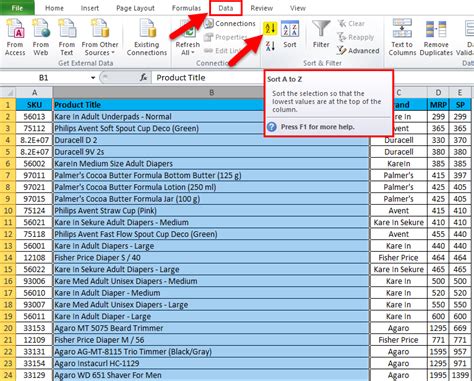
Why Sort Excel Columns Based on Another Column?
Sorting Excel columns based on another column can help you:
- Identify correlations between different data sets
- Analyze trends and patterns in your data
- Quickly identify top-performing or underperforming items
- Create custom views of your data to suit your needs
How to Sort Excel Column Based on Another Column
Sorting an Excel column based on another column is a straightforward process. Here are the steps:
Step 1: Select the Data Range
Select the entire data range that you want to sort, including the column you want to sort by and the column you want to sort.
Step 2: Go to the Data Tab
Go to the Data tab in the Excel ribbon.
Step 3: Click on Sort
Click on the Sort button in the Data Tools group.
Step 4: Select the Sort Options
In the Sort dialog box, select the column you want to sort by from the "Sort by" dropdown menu. Then, select the column you want to sort from the "Then by" dropdown menu.
Step 5: Choose the Sort Order
Choose the sort order for each column. You can choose to sort in ascending or descending order.
Step 6: Click OK
Click OK to apply the sort.
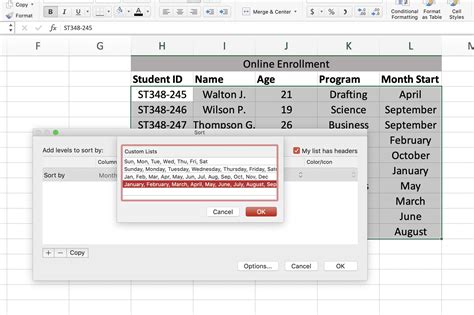
Tips and Variations
Here are some additional tips and variations to help you sort Excel columns based on another column:
- Use multiple sort columns: You can sort by multiple columns by selecting each column in the "Then by" dropdown menu.
- Use custom sort orders: You can create custom sort orders by clicking on the "Order" button in the Sort dialog box.
- Sort by formulas: You can sort by formulas by selecting the formula column in the "Sort by" dropdown menu.
- Sort by formatting: You can sort by formatting by selecting the formatting option in the "Sort by" dropdown menu.
Common Errors and Troubleshooting
Here are some common errors and troubleshooting tips to help you sort Excel columns based on another column:
- Error: Data range not selected: Make sure you select the entire data range, including the column you want to sort by and the column you want to sort.
- Error: Sort column not selected: Make sure you select the correct column to sort by in the "Sort by" dropdown menu.
- Error: Sort order not applied: Make sure you click OK to apply the sort.
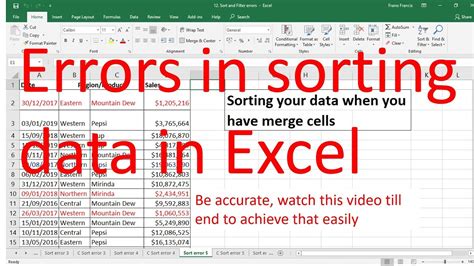
Gallery of Excel Sort Options
Excel Sort Options Gallery
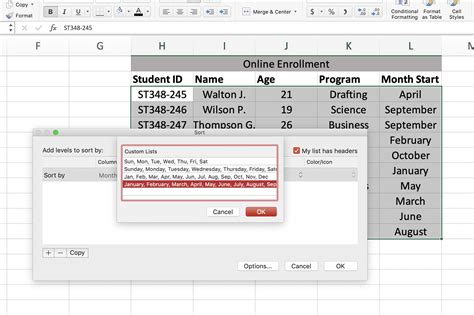
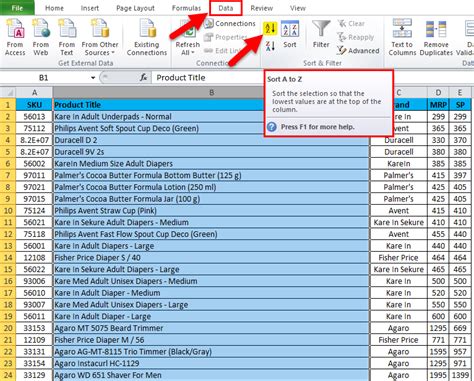
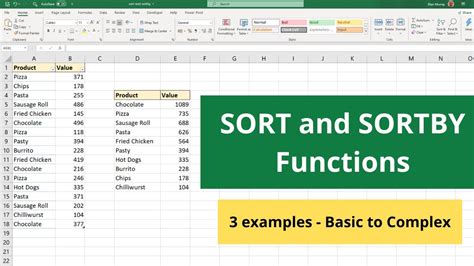
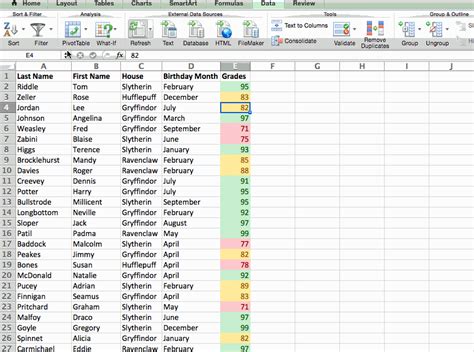
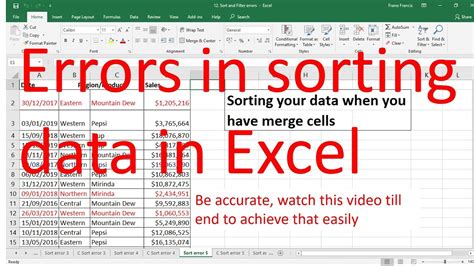
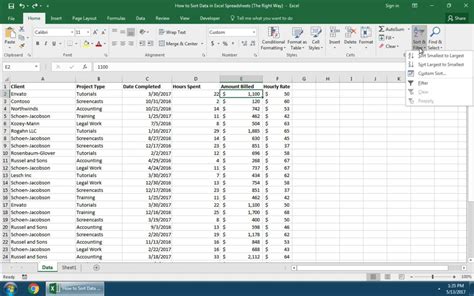
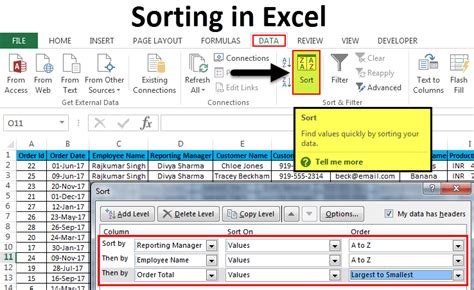
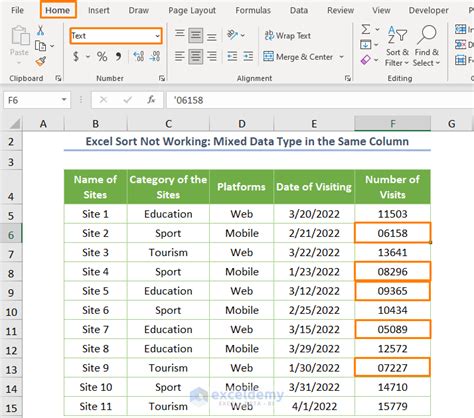
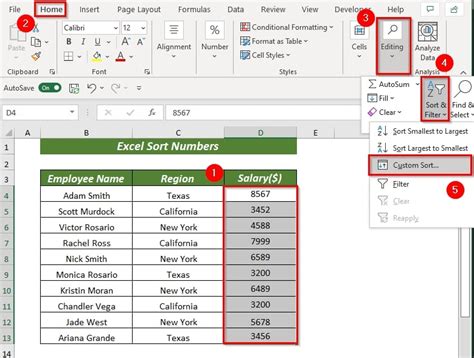
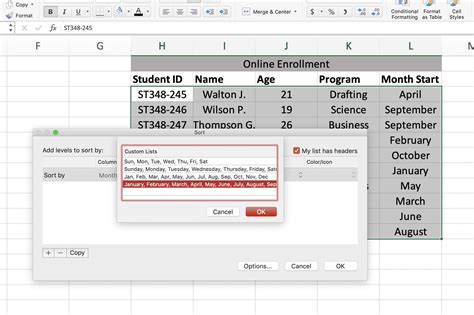
Conclusion
Sorting Excel columns based on another column is a powerful way to analyze and organize your data. By following the steps outlined in this article, you can easily sort your data and gain insights into your data. Remember to use the tips and variations to customize your sort options and troubleshoot any errors that may occur. Happy sorting!
