Sorting IP addresses in Excel can be a challenging task, especially for those who are not familiar with the intricacies of IP address formatting. IP addresses are typically represented in a dotted decimal notation, consisting of four numbers separated by dots, ranging from 0 to 255. However, when it comes to sorting IP addresses in Excel, the default sorting functionality may not work as expected.
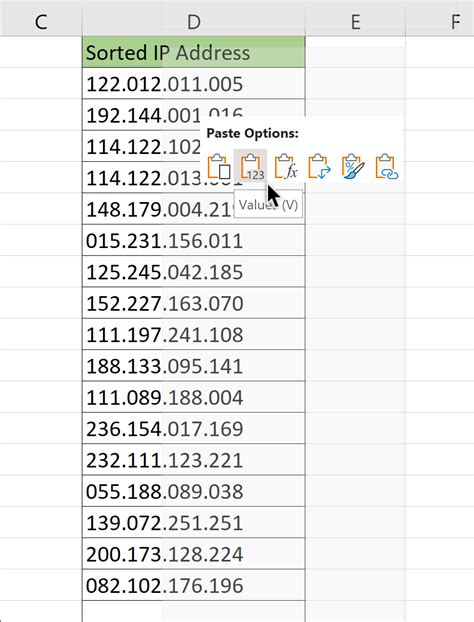
To sort IP addresses correctly in Excel, you can use a combination of text and numerical sorting techniques. Here are a few methods to achieve this:
Method 1: Using the Text to Columns feature
One way to sort IP addresses in Excel is to use the Text to Columns feature. This feature allows you to split the IP address into individual columns, making it easier to sort.
- Select the column containing the IP addresses.
- Go to the Data tab and click on Text to Columns.
- In the Convert Text to Columns Wizard, select Delimited Text and click Next.
- Select the dot (.) as the delimiter and click Next.
- Click Finish to split the IP address into individual columns.
Once you have split the IP address into individual columns, you can sort each column separately. This method is useful if you need to sort IP addresses based on specific parts of the address.
Method 2: Using a formula
Another way to sort IP addresses in Excel is to use a formula to convert the IP address to a numerical value. This can be done using the IP address's octets.
- Create a new column next to the IP address column.
- Enter the following formula:
=A1*256^3+B1*256^2+C1*256^1+D1*256^0Replace A1, B1, C1, and D1 with the actual cell references for each octet of the IP address. - Copy the formula down to the rest of the cells in the column.
This formula converts the IP address to a numerical value, making it easier to sort. You can then sort the new column in ascending or descending order.
Method 3: Using Power Query
If you have Excel 2010 or later, you can use Power Query to sort IP addresses. Power Query is a powerful tool that allows you to manipulate and transform data.
- Select the column containing the IP addresses.
- Go to the Data tab and click on From Table/Range.
- In the Power Query Editor, click on the IP address column.
- Go to the Home tab and click on Group By.
- Select the IP address column and click on OK.
Power Query will automatically group the IP addresses and sort them in ascending order. You can then load the sorted data back into Excel.
Benefits of sorting IP addresses in Excel
Sorting IP addresses in Excel can have several benefits, including:
- Improved data organization: Sorting IP addresses can help you organize your data more efficiently, making it easier to find specific IP addresses.
- Enhanced analysis: By sorting IP addresses, you can perform more advanced analysis, such as identifying IP address ranges or blocking specific IP addresses.
- Increased productivity: Sorting IP addresses can save you time and effort, especially when working with large datasets.
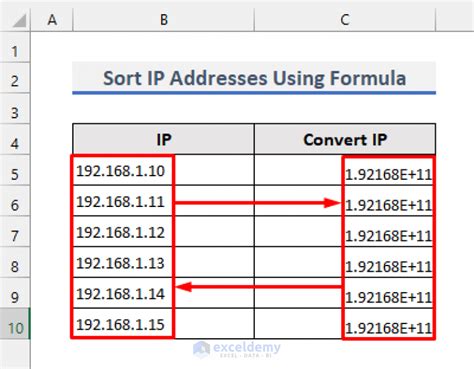
Common challenges when sorting IP addresses in Excel
While sorting IP addresses in Excel can be a useful task, there are some common challenges to be aware of:
- Format issues: IP addresses can be formatted in different ways, such as with or without leading zeros. This can affect how Excel sorts the IP addresses.
- Delimiter issues: IP addresses are typically separated by dots (.), but other delimiters, such as commas or spaces, can be used. This can affect how Excel sorts the IP addresses.
- Data type issues: IP addresses can be stored as text or numerical values. This can affect how Excel sorts the IP addresses.
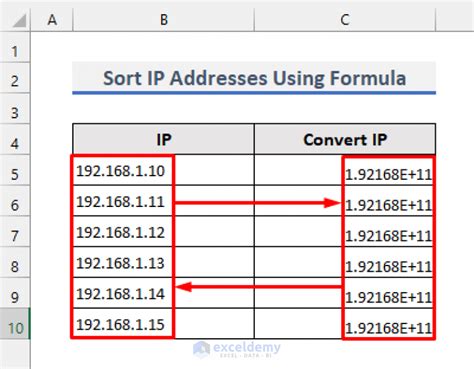
Best practices for sorting IP addresses in Excel
To get the most out of sorting IP addresses in Excel, follow these best practices:
- Use a consistent format: Use a consistent format for IP addresses, such as dotted decimal notation.
- Use a delimiter: Use a delimiter, such as a dot (.), to separate IP addresses.
- Use a formula: Use a formula to convert IP addresses to numerical values, making it easier to sort.
- Test your data: Test your data to ensure that it is sorted correctly.
By following these best practices, you can ensure that your IP addresses are sorted correctly and efficiently in Excel.
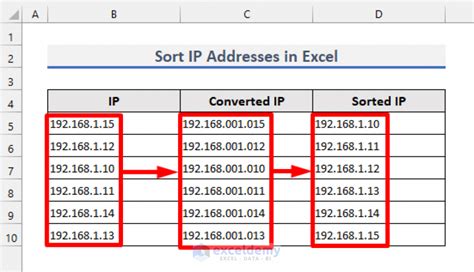
Conclusion
Sorting IP addresses in Excel can be a challenging task, but with the right techniques and best practices, you can achieve accurate and efficient results. By using methods such as Text to Columns, formulas, and Power Query, you can sort IP addresses with ease. Additionally, by being aware of common challenges and following best practices, you can ensure that your data is organized and analyzed correctly.
Gallery of IP Address Sorting
IP Address Sorting Gallery
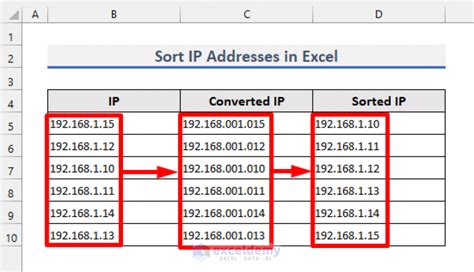
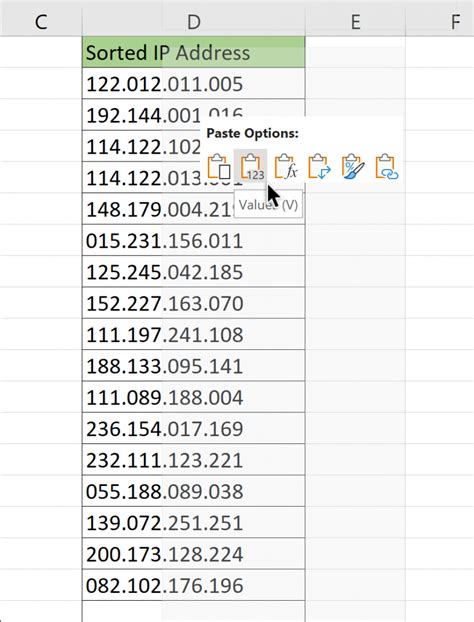
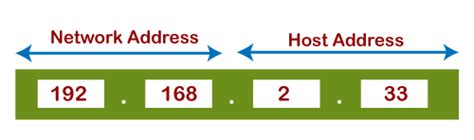
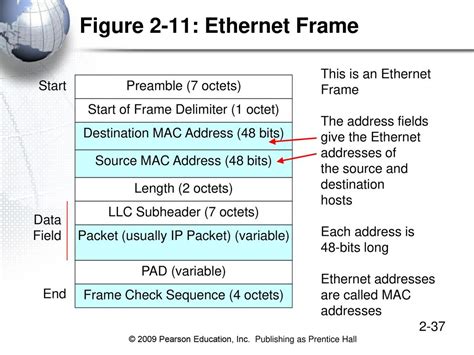
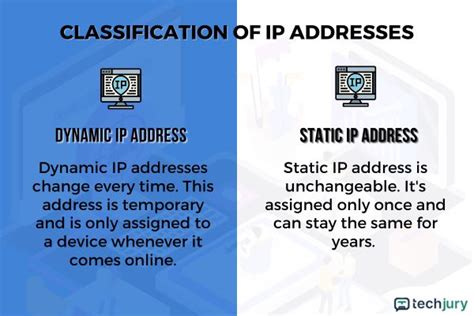
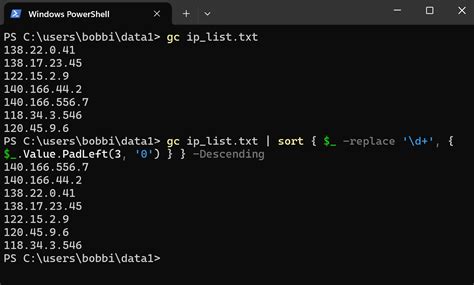
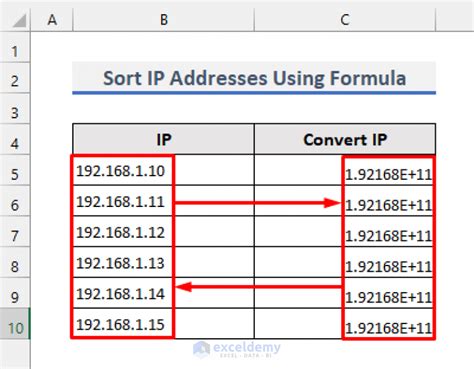
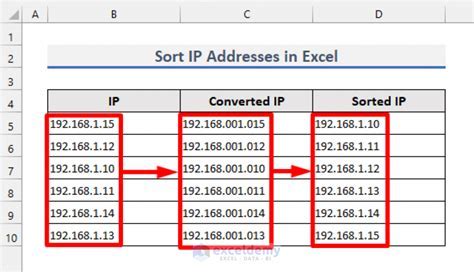
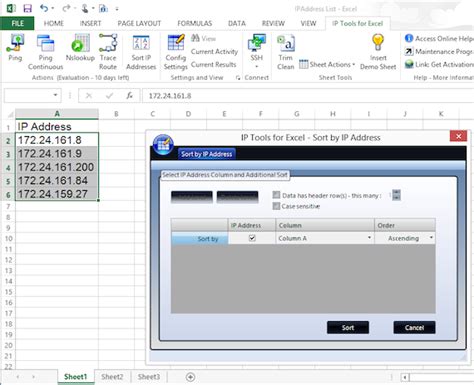
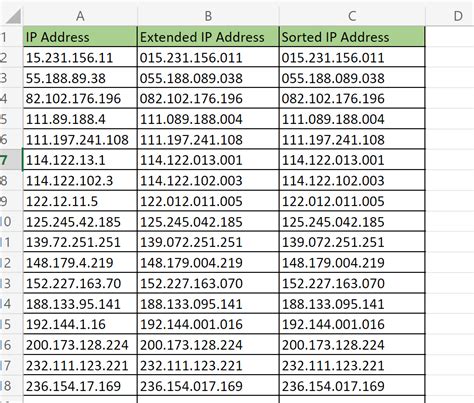
We hope this article has helped you understand the importance of sorting IP addresses in Excel and how to achieve accurate and efficient results. Share your thoughts and experiences with us in the comments below!
