Sorting IP addresses in Excel can be a bit tricky, but there are several ways to do it. In this article, we'll explore five different methods to sort IP addresses in Excel, including using formulas, formatting, and specialized tools.
IP addresses are used to identify devices on a network, and they consist of four numbers separated by dots. When working with IP addresses in Excel, it's essential to sort them correctly to make sense of the data. Whether you're a network administrator, a data analyst, or a cybersecurity expert, being able to sort IP addresses efficiently is crucial.
Why Sorting IP Addresses is Important
Sorting IP addresses is essential in various scenarios, such as:
- Identifying IP address ranges for network configuration or security purposes
- Analyzing IP address usage patterns for troubleshooting or optimization
- Managing IP address assignments for devices on a network
In this article, we'll delve into five methods to sort IP addresses in Excel, each with its strengths and weaknesses.
Method 1: Using the `TEXT TO COLUMNS` Feature
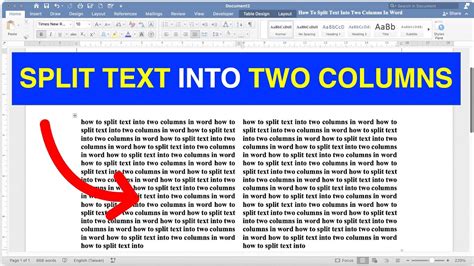
One way to sort IP addresses in Excel is to use the TEXT TO COLUMNS feature. This method involves breaking down the IP address into individual columns, which can then be sorted separately.
Here's how to do it:
- Select the cell range containing the IP addresses.
- Go to the
Datatab in the ribbon. - Click on
Text to Columns. - In the
Text to Columnsdialog box, selectDelimitedand clickNext. - Select the dot (
.) as the delimiter and clickNext. - Click
Finishto split the IP addresses into separate columns. - Sort each column individually using the
Sort & Filterfeature.
Method 2: Using a Custom Formula
Sorting IP Addresses with a Formula
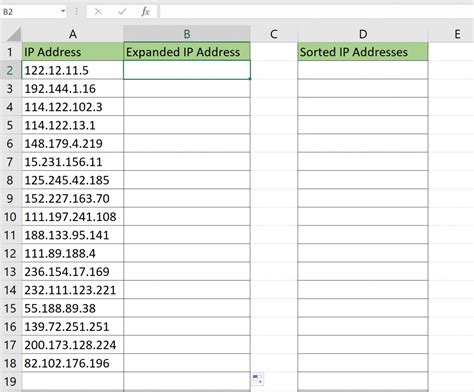
Another way to sort IP addresses in Excel is to use a custom formula. This method involves creating a formula that converts the IP address into a numerical value, which can then be sorted.
Here's how to do it:
- Create a new column next to the IP address column.
- Enter the following formula:
=VALUE(SUBSTITUTE(A2,".","")) - Drag the formula down to fill the rest of the cells.
- Sort the new column using the
Sort & Filterfeature.
The formula works by replacing the dots (.) with an empty string, effectively converting the IP address into a numerical value.
Method 3: Using a Specialized Tool
Using a Third-Party Add-in
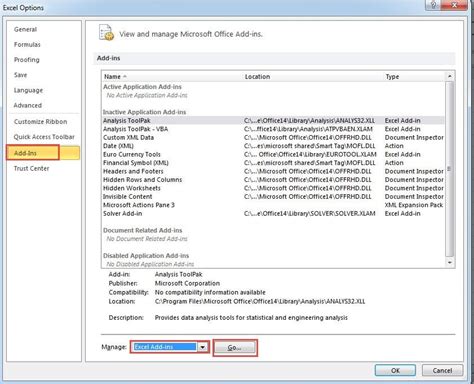
There are several third-party add-ins available that can help sort IP addresses in Excel. One popular option is the IP Address Tool add-in.
Here's how to do it:
- Download and install the
IP Address Tooladd-in. - Select the cell range containing the IP addresses.
- Click on the
IP Address Toolbutton in the ribbon. - Select
Sort IP Addressesfrom the dropdown menu. - Choose the sorting order (ascending or descending).
The add-in will take care of the rest, sorting the IP addresses correctly.
Method 4: Using Power Query
Sorting IP Addresses with Power Query

Power Query is a powerful tool in Excel that allows you to manipulate and transform data. You can use Power Query to sort IP addresses in Excel.
Here's how to do it:
- Select the cell range containing the IP addresses.
- Go to the
Datatab in the ribbon. - Click on
From Table/Range. - In the Power Query Editor, click on
Add Column. - Enter the following formula:
=Text.BeforeDelimiter([IP Address],".") - Click
OKto add the new column. - Sort the new column using the
Sortfeature.
The formula works by extracting the first part of the IP address (before the first dot).
Method 5: Using a Macro
Sorting IP Addresses with a Macro
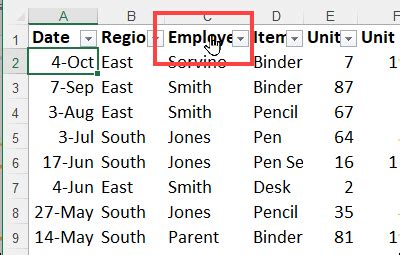
Finally, you can use a macro to sort IP addresses in Excel. This method involves creating a custom macro that sorts the IP addresses using a VBA script.
Here's how to do it:
- Open the Visual Basic Editor (VBE) by pressing
Alt+F11. - Create a new module by clicking
Insert>Module. - Paste the following code:
Sub SortIPAddresses() Range("A:A").Sort key1:=Range("A1"), order1:=xlAscendingEnd Sub- Click
Runto execute the macro.
The macro will sort the IP addresses in the selected range.
Gallery of IP Address Sorting Methods
IP Address Sorting Methods Image Gallery
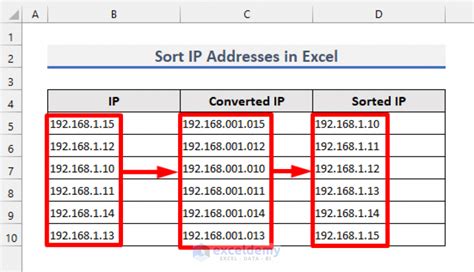
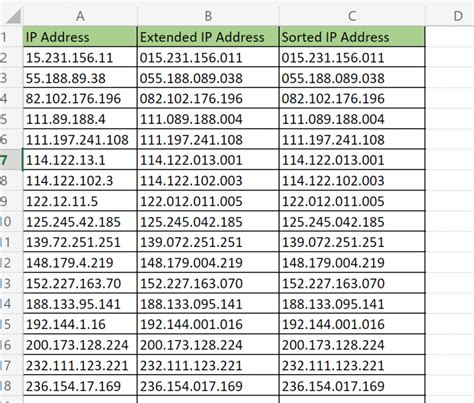
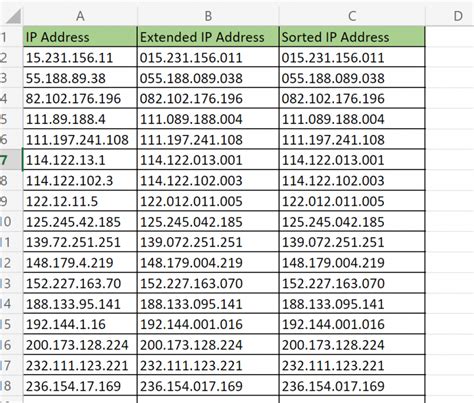
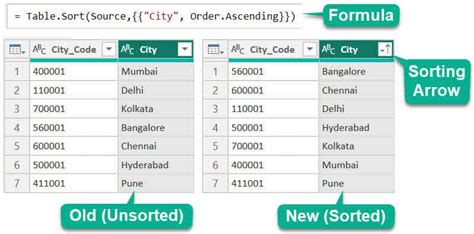
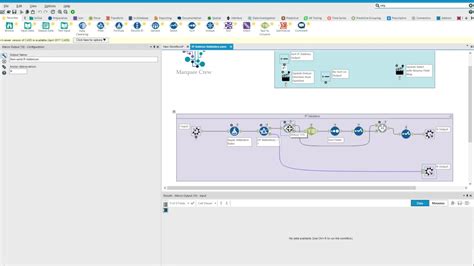
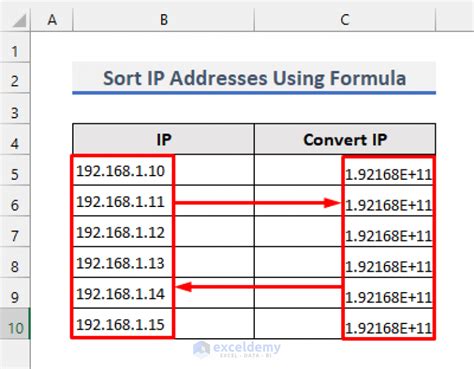
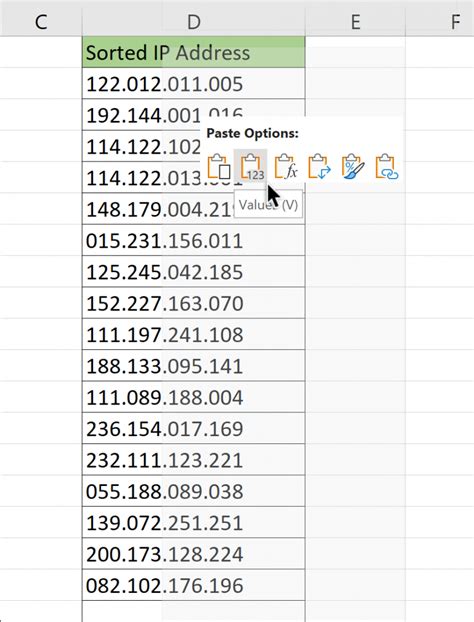
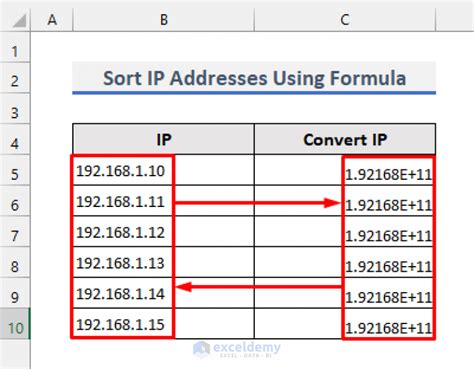
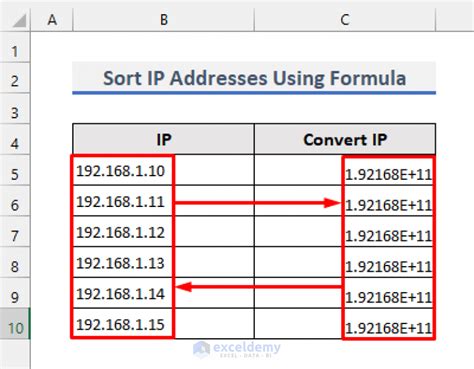
We hope this article has helped you understand the different methods to sort IP addresses in Excel. Whether you're a network administrator or a data analyst, being able to sort IP addresses efficiently is crucial. Try out the different methods and see which one works best for you!
Don't forget to share your thoughts and experiences in the comments section below. Have you tried any of these methods before? Do you have a preferred method for sorting IP addresses in Excel? Share your expertise with the community!
