Sorting values in an Excel pivot table is a crucial skill for any data analyst or business user. Pivot tables are a powerful tool for summarizing and analyzing large datasets, and sorting values is essential to extract insights from the data. In this article, we will explore five ways to sort values in an Excel pivot table, including sorting by values, sorting by labels, sorting by custom lists, sorting by data fields, and sorting by expressions.
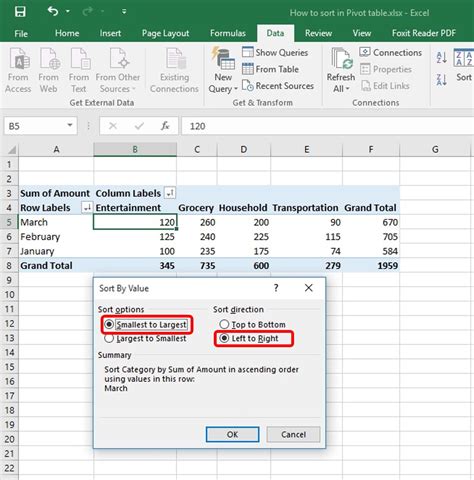
What is a Pivot Table?
Before we dive into the ways to sort values in a pivot table, let's briefly define what a pivot table is. A pivot table is a powerful data analysis tool in Excel that allows users to summarize, analyze, and visualize large datasets. Pivot tables enable users to rotate and aggregate data to create customized views of the data, making it easier to extract insights and patterns.
Method 1: Sorting by Values
The most common way to sort values in a pivot table is by sorting by values. This method sorts the data in ascending or descending order based on the values in a specific field. To sort by values, follow these steps:
- Select the pivot table
- Click on the "Values" button in the "PivotTable Tools" tab
- Select the field you want to sort by
- Click on the "Sort" button in the "Values" group
- Choose "Sort A to Z" or "Sort Z to A"
Method 2: Sorting by Labels
Sorting by labels allows you to sort the data based on the labels or text values in a specific field. To sort by labels, follow these steps:
- Select the pivot table
- Click on the "Row Labels" or "Column Labels" button in the "PivotTable Tools" tab
- Select the field you want to sort by
- Click on the "Sort" button in the "Row Labels" or "Column Labels" group
- Choose "Sort A to Z" or "Sort Z to A"
Method 3: Sorting by Custom Lists
Sorting by custom lists allows you to sort the data based on a custom list of values. To sort by custom lists, follow these steps:
- Select the pivot table
- Click on the "Values" button in the "PivotTable Tools" tab
- Select the field you want to sort by
- Click on the "Sort" button in the "Values" group
- Choose "Custom Sort"
- Enter the custom list of values in the "Custom Sort" dialog box
Method 4: Sorting by Data Fields
Sorting by data fields allows you to sort the data based on a specific data field in the pivot table. To sort by data fields, follow these steps:
- Select the pivot table
- Click on the "Values" button in the "PivotTable Tools" tab
- Select the field you want to sort by
- Click on the "Sort" button in the "Values" group
- Choose "Sort by Data Field"
- Select the data field you want to sort by
Method 5: Sorting by Expressions
Sorting by expressions allows you to sort the data based on a custom expression or formula. To sort by expressions, follow these steps:
- Select the pivot table
- Click on the "Values" button in the "PivotTable Tools" tab
- Select the field you want to sort by
- Click on the "Sort" button in the "Values" group
- Choose "Sort by Expression"
- Enter the custom expression or formula in the "Sort by Expression" dialog box
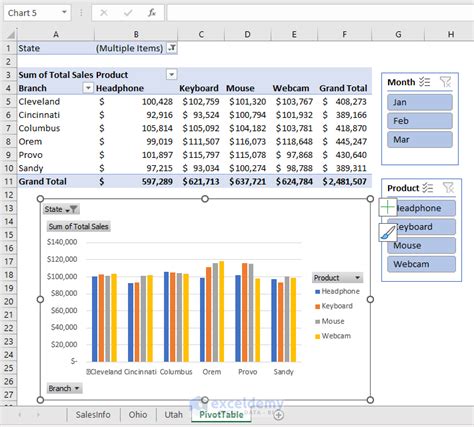
Gallery of Sorting Values in Excel Pivot Table
Sorting Values in Excel Pivot Table Image Gallery
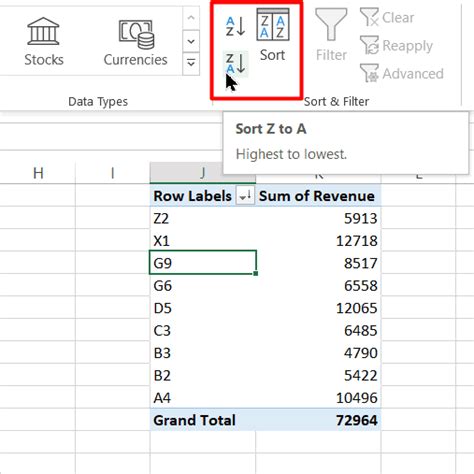
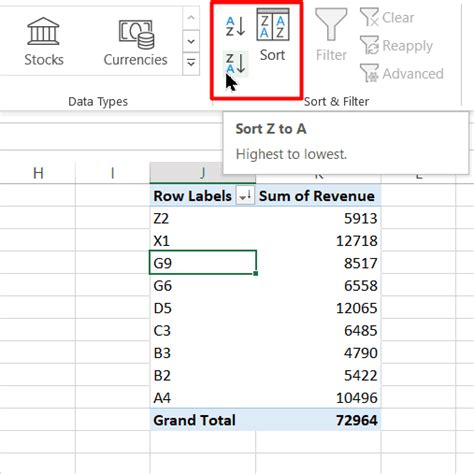
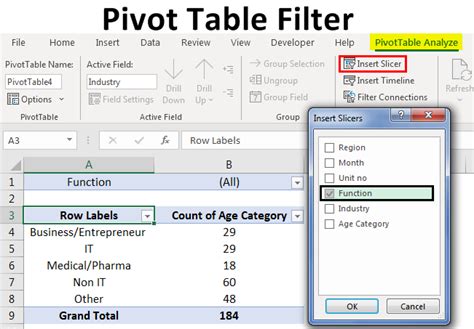
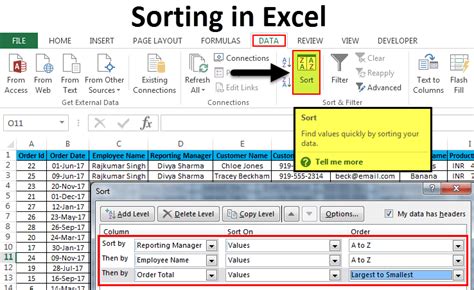
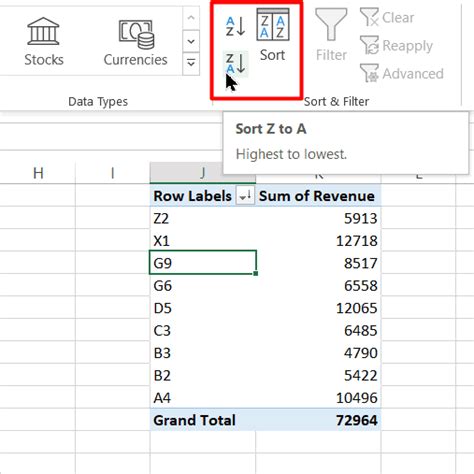
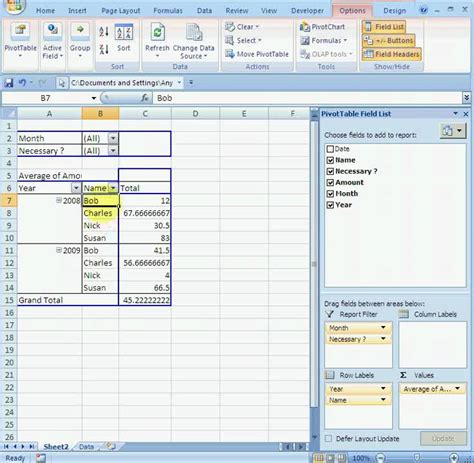
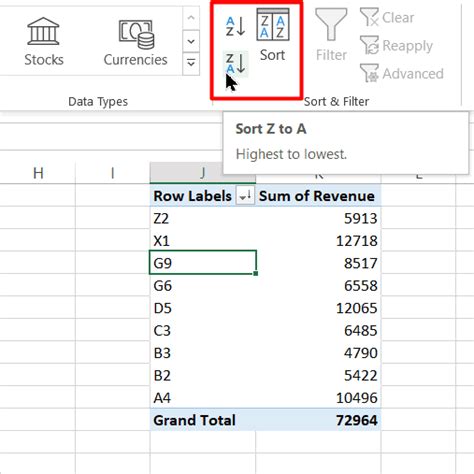
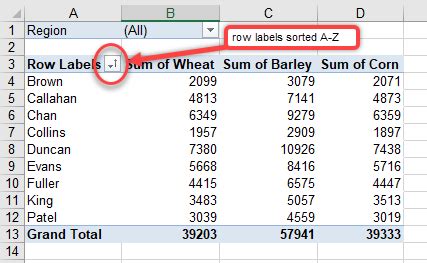
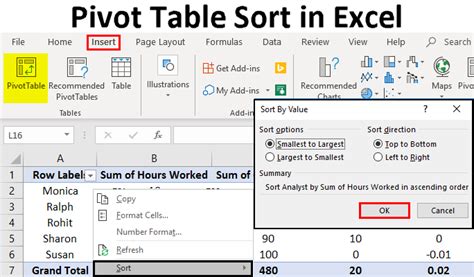
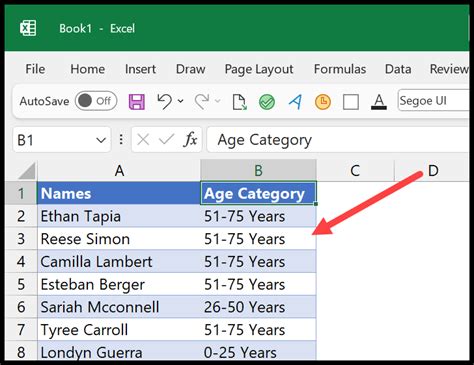
Conclusion
In conclusion, sorting values in an Excel pivot table is a crucial skill for any data analyst or business user. By mastering the five methods of sorting values in a pivot table, you can extract insights and patterns from your data more efficiently. Whether you're sorting by values, labels, custom lists, data fields, or expressions, pivot tables provide a powerful tool for data analysis.
