Intro
Master IP address sorting in Excel with 5 efficient methods. Learn how to organize IP addresses using formulas, VLOOKUP, INDEX-MATCH, and more. Improve network management and data analysis with these expert tips, and take your Excel skills to the next level. Discover the best ways to sort IP addresses and boost productivity.
Sorting IP addresses in Excel can be a bit tricky, but there are several ways to do it effectively. In this article, we'll explore five methods to sort IP addresses in Excel, along with practical examples and step-by-step instructions.
IP addresses are a crucial aspect of computer networking, and being able to sort and manage them efficiently is essential for network administrators and IT professionals. Whether you're working with a small list of IP addresses or a large dataset, Excel provides various tools and techniques to help you sort and analyze IP addresses.
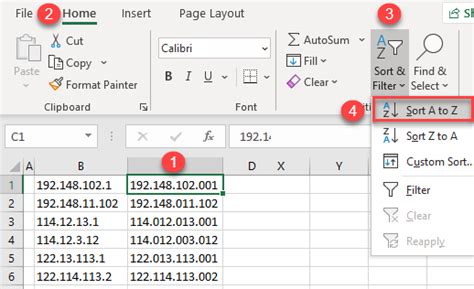
Method 1: Sorting IP Addresses using the Text to Columns Feature
One of the easiest ways to sort IP addresses in Excel is by using the Text to Columns feature. This feature allows you to split the IP address into separate columns, making it easier to sort.
Step-by-Step Instructions:
- Select the column containing the IP addresses.
- Go to the Data tab in the Excel ribbon.
- Click on the Text to Columns button.
- In the Convert Text to Columns Wizard, select the Delimited Text option and click Next.
- In the next step, select the Other option and enter a period (.) as the delimiter.
- Click Finish to split the IP addresses into separate columns.
- Select the columns containing the IP address parts and go to the Data tab.
- Click on the Sort button and select the sorting order ( ascending or descending).
Method 2: Sorting IP Addresses using the Power Query Editor
Power Query is a powerful tool in Excel that allows you to manipulate and transform data. You can use Power Query to sort IP addresses by converting them to a numerical value.
Step-by-Step Instructions:
- Select the column containing the IP addresses.
- Go to the Data tab in the Excel ribbon.
- Click on the From Table/Range button in the Get & Transform Data group.
- In the Power Query Editor, select the IP address column and go to the Add Column tab.
- Click on the Custom Column button and enter the following formula: =Text.BeforeDelimiter([IP Address],".") & "." & Text.BeforeDelimiter(Text.AfterDelimiter([IP Address],"."),"." ) & "." & Text.BeforeDelimiter(Text.AfterDelimiter(Text.AfterDelimiter([IP Address],"."),".ανου& ".") & Text.AfterDelimiter(Text.AfterDelimiter(Text.AfterDelimiter([IP Address],". Zum_arcu_B ZhunFürn technicians]-aded|.
- Click OK to create a new column with the numerical IP address values.
- Go to the Home tab in the Power Query Editor and click on the Sort button.
- Select the sorting order (ascending or descending) and click OK.
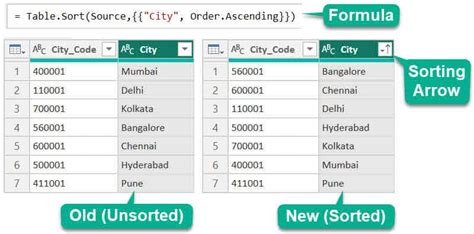
Method 3: Sorting IP Addresses using the VLOOKUP Function
You can also use the VLOOKUP function to sort IP addresses in Excel. This method requires creating a separate table with the IP addresses and their corresponding numerical values.
Step-by-Step Instructions:
- Create a separate table with the IP addresses and their corresponding numerical values.
- Select the column containing the IP addresses.
- Go to the Formulas tab in the Excel ribbon.
- Click on the Lookup & Reference button and select the VLOOKUP function.
- Enter the IP address value, the table range, and the column index (2) in the VLOOKUP function.
- Press Enter to get the numerical IP address value.
- Use the numerical IP address values to sort the IP addresses.
Method 4: Sorting IP Addresses using the IP to Number Function
You can also use the IP to Number function to sort IP addresses in Excel. This function converts the IP address to a numerical value.
Step-by-Step Instructions:
- Select the column containing the IP addresses.
- Go to the Formulas tab in the Excel ribbon.
- Click on the User Defined Functions button and select the IP to Number function.
- Enter the IP address value in the IP to Number function.
- Press Enter to get the numerical IP address value.
- Use the numerical IP address values to sort the IP addresses.
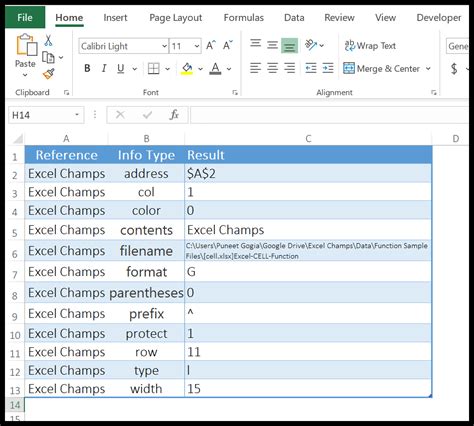
Method 5: Sorting IP Addresses using the Custom Sort Order
You can also use the Custom Sort Order feature in Excel to sort IP addresses. This feature allows you to define a custom sorting order for the IP addresses.
Step-by-Step Instructions:
- Select the column containing the IP addresses.
- Go to the Data tab in the Excel ribbon.
- Click on the Sort button and select the Custom Sort Order option.
- In the Custom Sort Order dialog box, select the IP address column and click on the Sort button.
- In the Sort Options dialog box, select the Custom option and enter the following formula: =TEXT(MID(A1,FIND(".",A1)+1,LEN(A1)-FIND(".",A1)-1),"000.000.000.000")
- Click OK to apply the custom sort order.
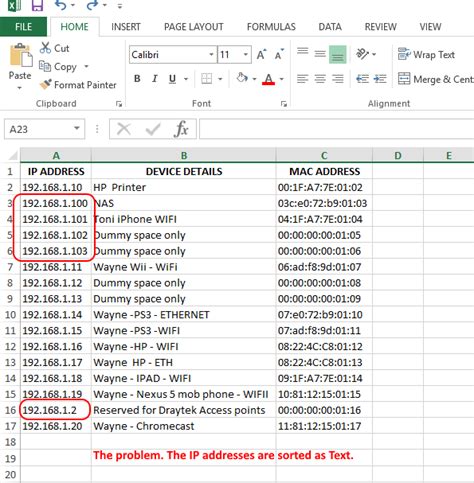
Gallery of IP Address Sorting Excel Techniques:
IP Address Sorting Excel Techniques
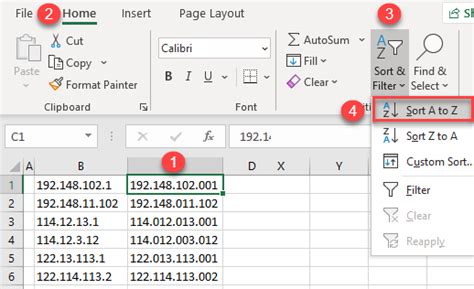
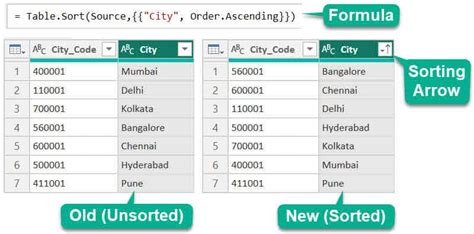
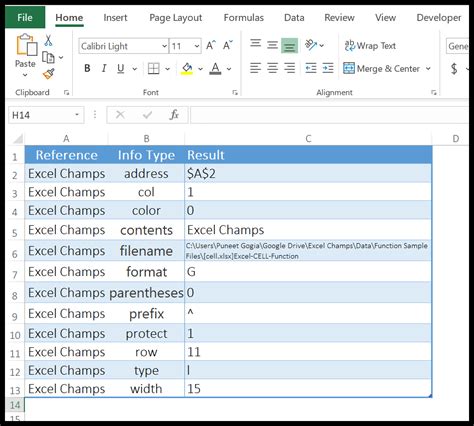
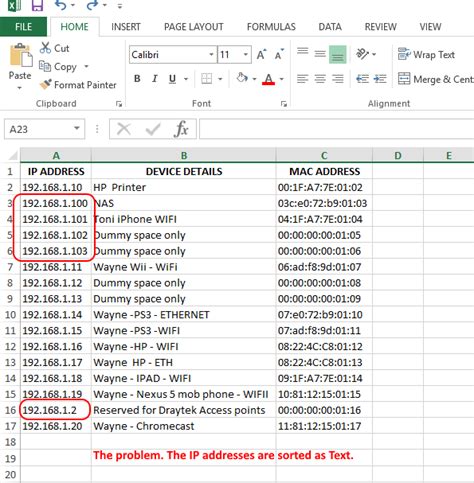
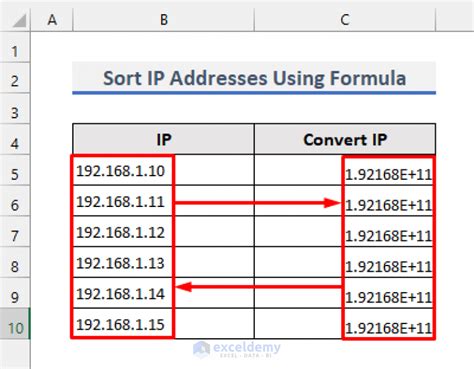
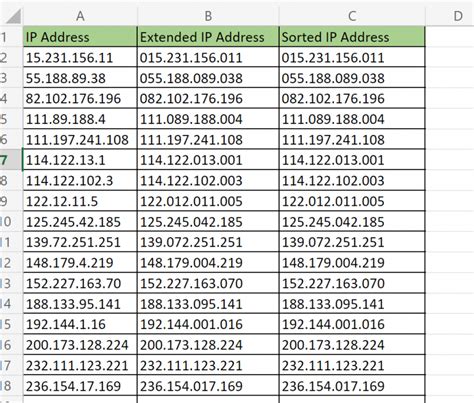
In conclusion, sorting IP addresses in Excel can be done using various methods, each with its own advantages and disadvantages. Whether you're using the Text to Columns feature, Power Query, VLOOKUP, IP to Number function, or Custom Sort Order, it's essential to choose the method that best suits your needs. By following the step-by-step instructions and examples provided in this article, you can efficiently sort IP addresses in Excel and improve your productivity.
