Excel is a powerful tool for managing and analyzing data, but even with its many features, it's not perfect. One common issue users face is the Excel spell check not working. This can be frustrating, especially when you need to ensure the accuracy of your data. In this article, we'll explore five ways to fix Excel spell check not working, helping you to get back on track with your work.
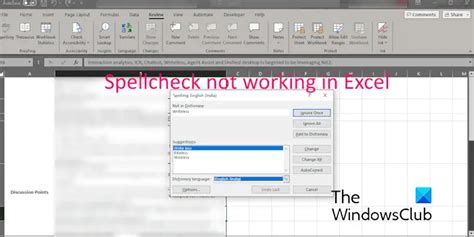
Why is Excel Spell Check Not Working?
Before we dive into the solutions, let's quickly explore why Excel spell check might not be working in the first place. Some common reasons include:
- Spell check is disabled or not turned on
- The language is set to a language that doesn't support spell checking
- There are add-ins or extensions interfering with the spell check feature
- Excel is not properly installed or updated
Method 1: Enable Spell Check
The simplest solution is to check if spell check is enabled in Excel. Here's how to do it:
- Open Excel and go to the "Review" tab
- Click on "Spelling & Grammar" in the "Proofing" group
- Make sure the "Check spelling as you type" checkbox is selected
Method 2: Change the Language Settings
If the language is set to a language that doesn't support spell checking, you'll need to change it to a language that does. Here's how:
- Open Excel and go to the "Review" tab
- Click on "Language" in the "Proofing" group
- Select a language that supports spell checking, such as English (US) or English (UK)
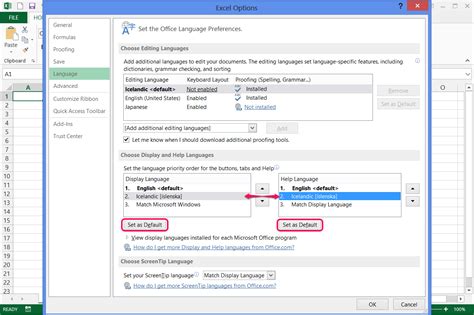
Method 3: Disable Add-ins and Extensions
Sometimes, add-ins or extensions can interfere with the spell check feature. Here's how to disable them:
- Open Excel and go to the "File" tab
- Click on "Options" and then select "Add-ins"
- Uncheck the boxes next to any add-ins or extensions that might be interfering with spell check
Method 4: Repair or Reinstall Excel
If none of the above methods work, you might need to repair or reinstall Excel. Here's how:
- Go to the "Control Panel" and select "Programs and Features"
- Find Microsoft Office in the list and select "Change"
- Choose "Repair" or "Reinstall" and follow the prompts
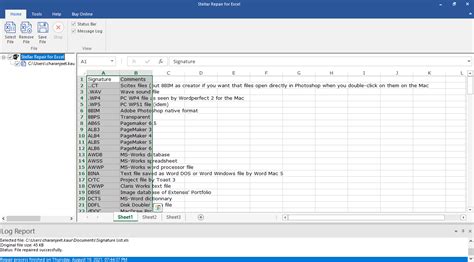
Method 5: Use a Third-Party Spell Check Tool
If none of the above methods work, you might consider using a third-party spell check tool. There are many options available, including Grammarly and Ginger.
- Download and install a third-party spell check tool
- Follow the instructions to integrate the tool with Excel
Gallery of Excel Spell Check Not Working Images
Excel Spell Check Not Working Images
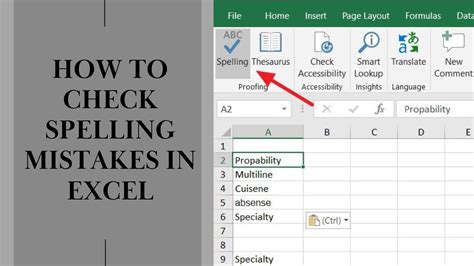
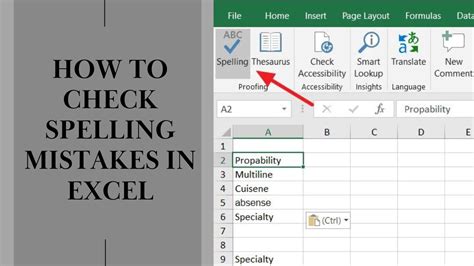
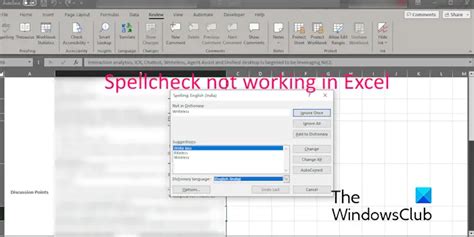
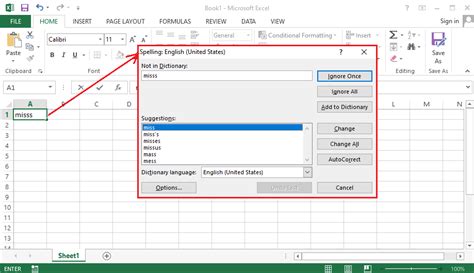
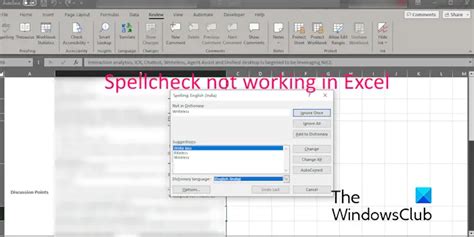
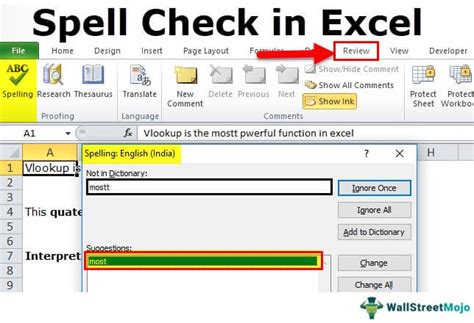
Frequently Asked Questions
- How do I turn on spell check in Excel?
- Go to the "Review" tab and click on "Spelling & Grammar" in the "Proofing" group. Make sure the "Check spelling as you type" checkbox is selected.
- Why is spell check not working in Excel?
- There could be several reasons, including spell check being disabled, the language being set to a language that doesn't support spell checking, or add-ins or extensions interfering with the spell check feature.
- How do I repair or reinstall Excel?
- Go to the "Control Panel" and select "Programs and Features." Find Microsoft Office in the list and select "Change." Choose "Repair" or "Reinstall" and follow the prompts.
We hope this article has helped you to fix the Excel spell check not working issue. If you have any further questions or need more assistance, feel free to ask in the comments below. Don't forget to share this article with others who might be experiencing the same issue.
