Splitting a date into day, month, and year in Excel can be a bit tricky, but don't worry, we've got you covered. In this article, we'll explore the various methods to achieve this, from using formulas to built-in Excel functions.
Why Split Dates into Day, Month, and Year?
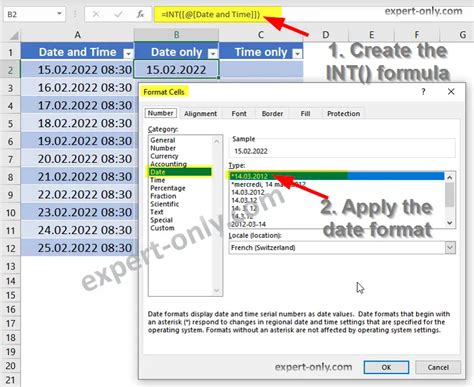
Splitting dates into day, month, and year can be useful for various purposes, such as:
- Formatting dates for reporting or presentation
- Extracting specific date components for analysis
- Performing calculations based on date components
- Converting dates to text or other formats
Method 1: Using the DAY, MONTH, and YEAR Functions
One of the easiest ways to split a date into day, month, and year is by using the DAY, MONTH, and YEAR functions in Excel.
- DAY function: extracts the day of the month from a date
- MONTH function: extracts the month of the year from a date
- YEAR function: extracts the year from a date
Here's an example:
| Date | Day | Month | Year |
|---|---|---|---|
| 2022-02-15 |
Formula: Day: =DAY(A2) Month: =MONTH(A2) Year: =YEAR(A2)
Where A2 is the cell containing the date.
Example: Extracting Date Components using DAY, MONTH, and YEAR Functions
| Date | Day | Month | Year |
|---|---|---|---|
| 2022-02-15 | 15 | 2 | 2022 |
Method 2: Using Text-to-Columns
Another way to split a date into day, month, and year is by using the Text-to-Columns feature in Excel.
- Select the date column
- Go to Data > Text to Columns
- Choose Delimited Text and click Next
- Uncheck all delimiters and click Next
- Choose Date and click Finish
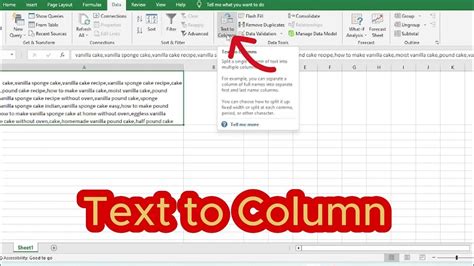
This will split the date into separate columns for day, month, and year.
Example: Extracting Date Components using Text-to-Columns
| Date | Day | Month | Year |
|---|---|---|---|
| 2022-02-15 | 15 | 2 | 2022 |
Method 3: Using Power Query
If you're using Excel 2016 or later, you can also use Power Query to split a date into day, month, and year.
- Go to Data > New Query > From Other Sources > Blank Query
- In the Query Editor, go to Add Column > Custom Column
- Enter the following formula:
=Date.Day([Date]) - Repeat steps 2-3 for month and year using the following formulas:
- Month:
=Date.Month([Date]) - Year:
=Date.Year([Date])
- Month:
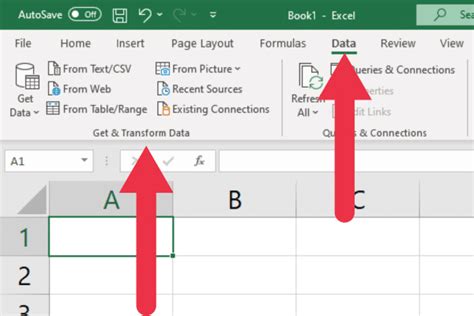
This will create new columns for day, month, and year.
Example: Extracting Date Components using Power Query
| Date | Day | Month | Year |
|---|---|---|---|
| 2022-02-15 | 15 | 2 | 2022 |
Gallery of Excel Date Split Examples
Excel Date Split Examples
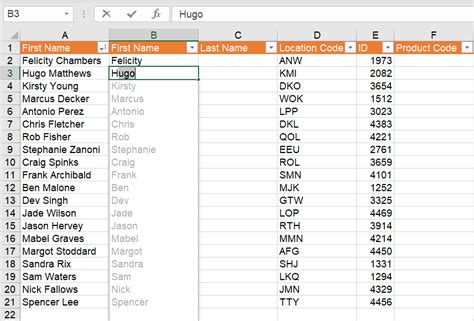
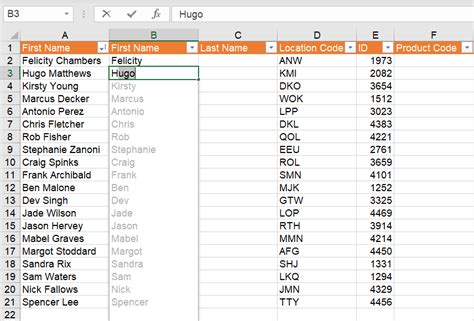
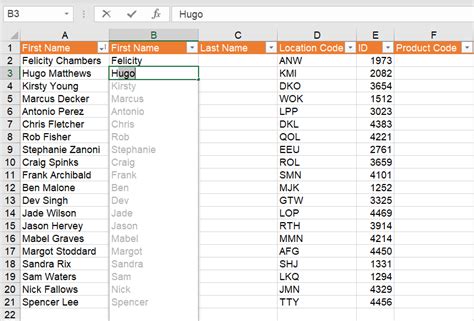
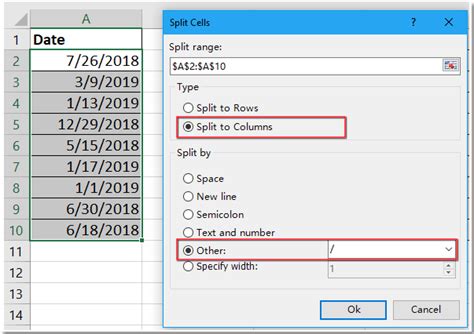
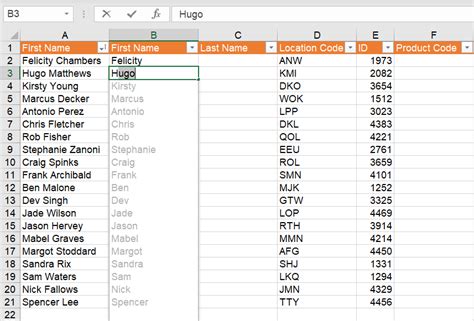
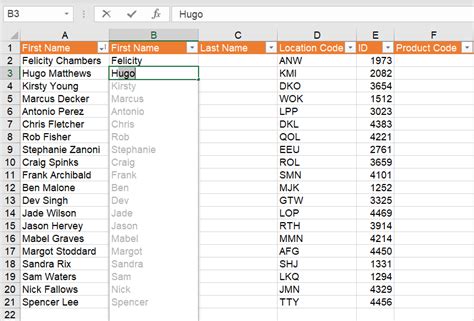
Conclusion
Splitting a date into day, month, and year in Excel can be achieved using various methods, including formulas, Text-to-Columns, and Power Query. Each method has its own advantages and disadvantages, and the choice of method depends on the specific requirements and version of Excel being used.
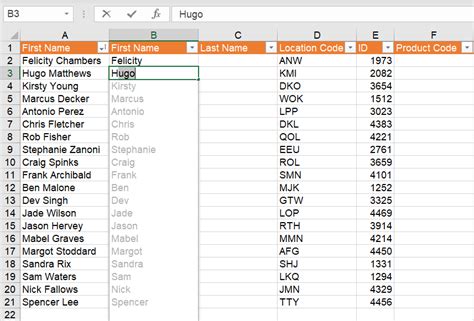
We hope this article has helped you understand the different ways to split dates into day, month, and year in Excel. If you have any questions or need further assistance, feel free to ask in the comments section below!
