Are you tired of dealing with massive Excel files that are slow to load and difficult to manage? Do you wish there was a way to split your large Excel file into smaller, more manageable files? Look no further! In this article, we will explore the importance of splitting Excel files, the benefits of doing so, and provide a step-by-step guide on how to easily split your Excel file into multiple files.
The Importance of Splitting Excel Files
Large Excel files can be a nightmare to work with. They can be slow to load, prone to errors, and difficult to share with others. Moreover, having a large amount of data in a single file can make it challenging to analyze and extract insights. By splitting your Excel file into smaller files, you can improve performance, reduce errors, and make your data more manageable.
Benefits of Splitting Excel Files
Splitting your Excel file into multiple files has several benefits, including:
- Improved performance: Smaller files load faster and are less prone to errors.
- Easier data analysis: With smaller files, you can focus on specific data sets and analyze them more efficiently.
- Better data organization: Splitting your file allows you to organize your data in a more logical and structured way.
- Enhanced collaboration: Smaller files are easier to share with others, making collaboration more efficient.
How to Split an Excel File into Multiple Files
There are several ways to split an Excel file into multiple files, depending on your specific needs. Here are a few methods:
Method 1: Using Excel's Built-in Feature
Excel has a built-in feature that allows you to split a file into multiple files based on specific criteria.
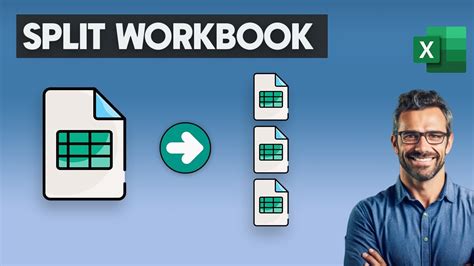
- Step 1: Select the data range you want to split.
- Step 2: Go to the "Data" tab in the ribbon.
- Step 3: Click on the "Text to Columns" button in the "Data Tools" group.
- Step 4: In the "Text to Columns" dialog box, select the delimiter you want to use to split the data.
- Step 5: Click "OK" to split the data into separate columns.
Method 2: Using VBA Macro
You can also use a VBA macro to split an Excel file into multiple files.
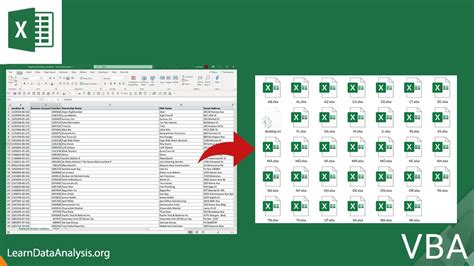
- Step 1: Open the Visual Basic Editor by pressing "Alt + F11" or navigating to "Developer" tab in the ribbon.
- Step 2: Create a new module by clicking "Insert" > "Module".
- Step 3: Paste the following code:
Sub SplitExcelFile()
Dim wb As Workbook
Dim ws As Worksheet
Dim dataRange As Range
Dim splitRange As Range
Dim i As Long
Set wb = ThisWorkbook
Set ws = wb.Worksheets("Sheet1")
Set dataRange = ws.Range("A1:E10")
For i = 1 To dataRange.Rows.Count
Set splitRange = dataRange.Rows(i)
splitRange.Copy
Workbooks.Add
ActiveSheet.Paste
ActiveWorkbook.SaveAs "C:\Users\Username\Documents\SplitFile" & i & ".xlsx"
ActiveWorkbook.Close
Next i
End Sub
- Step 4: Modify the code to suit your needs.
- Step 5: Run the macro by clicking "Run" > "SplitExcelFile".
Method 3: Using Power Query
You can also use Power Query to split an Excel file into multiple files.
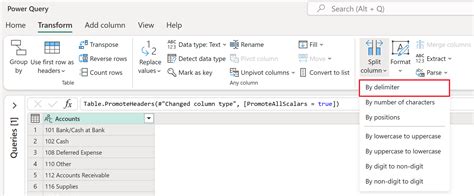
- Step 1: Select the data range you want to split.
- Step 2: Go to the "Data" tab in the ribbon.
- Step 3: Click on the "From Table/Range" button in the "Get & Transform Data" group.
- Step 4: In the Power Query Editor, select the column you want to split the data by.
- Step 5: Click on the "Group By" button in the "Home" tab.
- Step 6: In the "Group By" dialog box, select the grouping options.
- Step 7: Click "OK" to split the data into separate groups.
Common Issues When Splitting Excel Files
When splitting Excel files, you may encounter some common issues, such as:
- Data loss: When splitting data, you may lose some data if the split criteria are not correctly set.
- File corruption: When splitting files, you may corrupt the original file if the split process is not done correctly.
Best Practices for Splitting Excel Files
To avoid common issues when splitting Excel files, follow these best practices:
- Backup your data: Before splitting your file, make sure to backup your data to avoid any loss.
- Test your split criteria: Before splitting your file, test your split criteria to ensure that it is correct.
- Use the correct file format: When splitting files, use the correct file format to avoid any compatibility issues.
Gallery of Split Excel File Images
Split Excel File Image Gallery
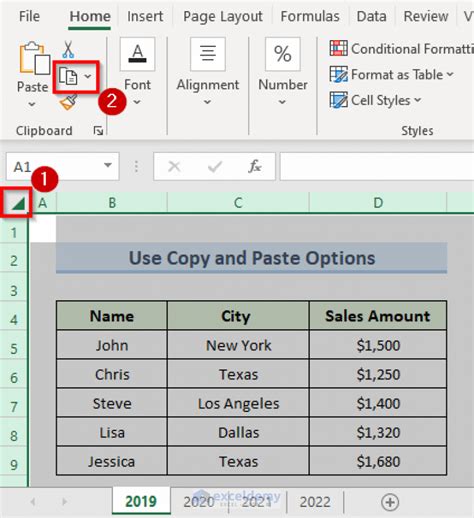
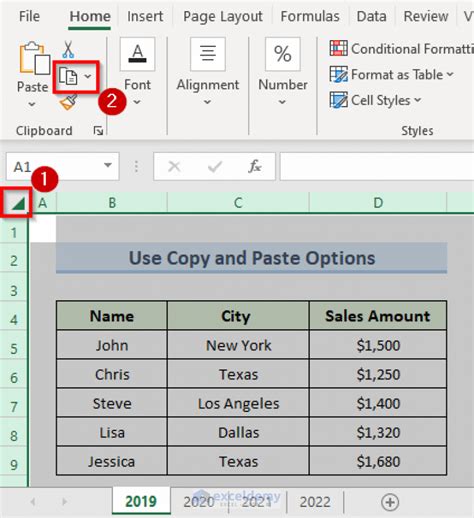
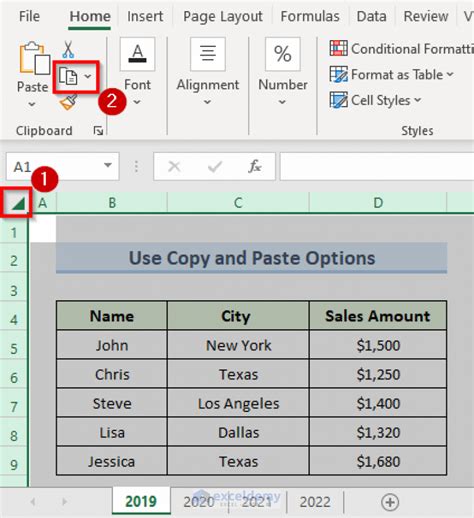
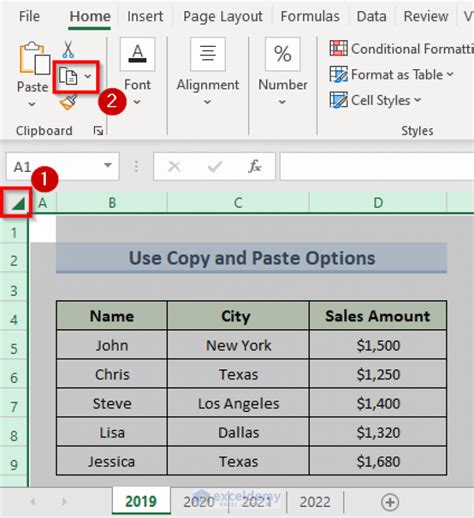
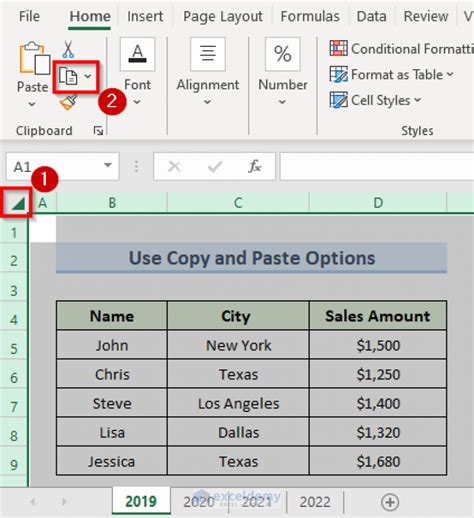
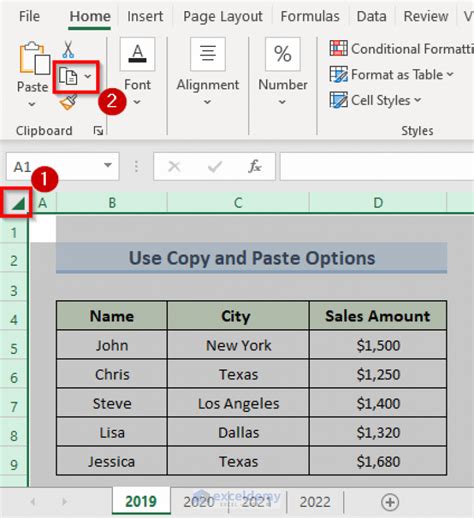
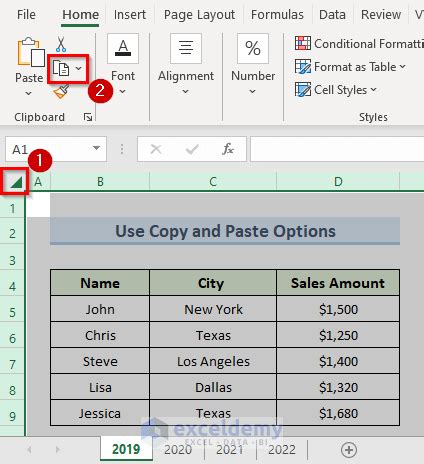
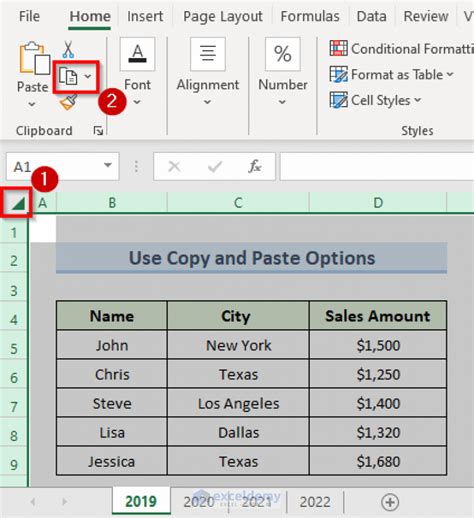
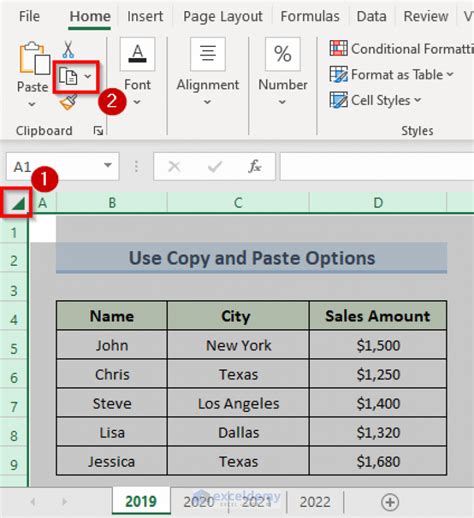
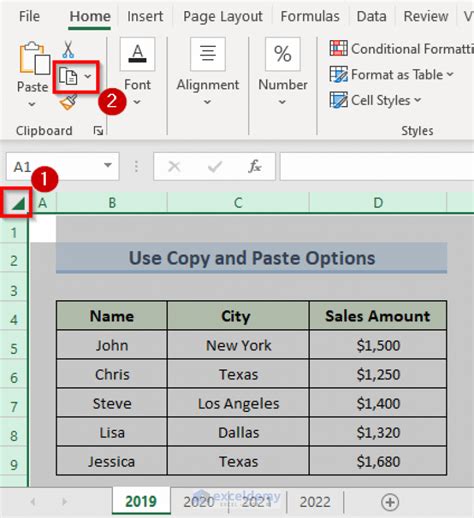
Frequently Asked Questions
Q: Why should I split my Excel file?
A: Splitting your Excel file can improve performance, reduce errors, and make your data more manageable.
Q: How can I split my Excel file?
A: You can split your Excel file using Excel's built-in feature, VBA macro, or Power Query.
Q: What are the common issues when splitting Excel files?
A: Common issues when splitting Excel files include data loss and file corruption.
Q: How can I avoid common issues when splitting Excel files?
A: To avoid common issues when splitting Excel files, backup your data, test your split criteria, and use the correct file format.
Conclusion
Splitting an Excel file into multiple files can be a game-changer for anyone working with large datasets. By following the methods outlined in this article, you can easily split your Excel file and improve performance, reduce errors, and make your data more manageable. Remember to backup your data, test your split criteria, and use the correct file format to avoid any issues. Happy splitting!
We hope you found this article helpful. If you have any questions or need further assistance, please don't hesitate to ask. Share this article with your friends and colleagues who may benefit from it.
