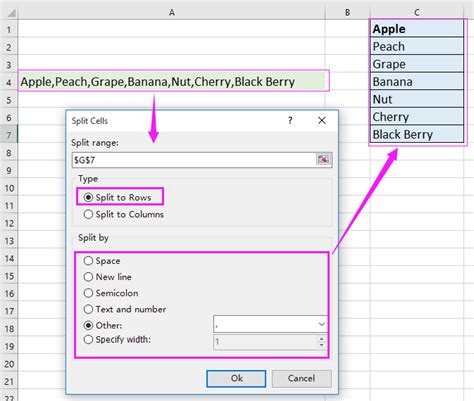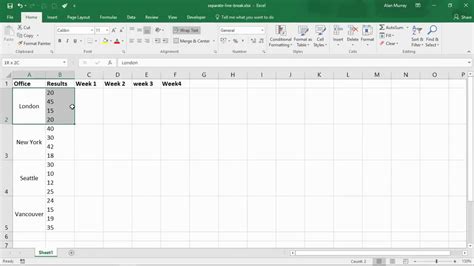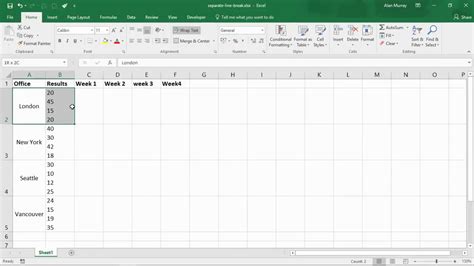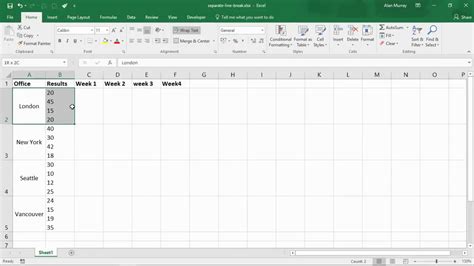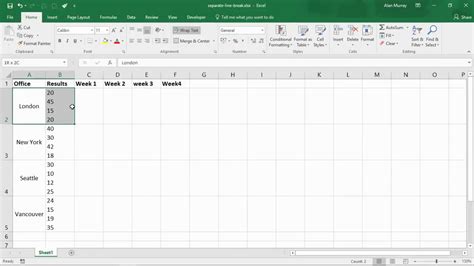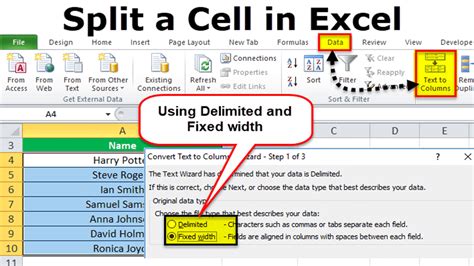Intro
Effortlessly split lines into rows in Excel with our expert guide. Learn efficient methods, formulas, and techniques to separate text into rows, including using Text to Columns, Flash Fill, and Power Query. Master data manipulation and streamline your workflow with these easy-to-follow steps and optimize your Excel productivity.
Working with large datasets in Excel can be a daunting task, especially when dealing with text data that contains multiple lines of information. In many cases, you may need to split these lines into separate rows to make the data more manageable and easier to analyze. In this article, we will explore the different methods to split lines into rows in Excel, making it easier for you to work with your data.
The Importance of Splitting Lines into Rows
Splitting lines into rows is an essential skill in Excel, as it allows you to transform your data into a more usable format. This is particularly useful when working with text data that contains multiple lines, such as addresses, descriptions, or notes. By splitting these lines into separate rows, you can:
- Improve data readability and visualization
- Enhance data analysis and filtering capabilities
- Simplify data manipulation and calculations
- Increase data accuracy and reduce errors
Method 1: Using the Text to Columns Feature
One of the most straightforward methods to split lines into rows is by using the Text to Columns feature in Excel. This feature allows you to split text data into separate columns based on a specific delimiter, such as a comma or a line break.
To use the Text to Columns feature, follow these steps:
- Select the cell range that contains the text data you want to split.
- Go to the Data tab in the Excel ribbon.
- Click on the Text to Columns button in the Data Tools group.
- In the Convert Text to Columns Wizard, select the delimiter you want to use to split the text data.
- Click Finish to split the text data into separate columns.
Method 2: Using the Power Query Editor
Another method to split lines into rows is by using the Power Query Editor in Excel. This feature allows you to transform and manipulate your data in a more flexible and powerful way.
To use the Power Query Editor, follow these steps:
- Select the cell range that contains the text data you want to split.
- Go to the Data tab in the Excel ribbon.
- Click on the From Table/Range button in the Get & Transform Data group.
- In the Power Query Editor, click on the Split Column button in the Home tab.
- Select the delimiter you want to use to split the text data.
- Click OK to split the text data into separate rows.
Method 3: Using VBA Macros
If you need to split lines into rows on a regular basis, you can create a VBA macro to automate the process. This method requires some programming knowledge, but it can save you a lot of time and effort in the long run.
To create a VBA macro, follow these steps:
- Open the Visual Basic Editor in Excel by pressing Alt + F11 or by navigating to Developer > Visual Basic.
- In the Visual Basic Editor, insert a new module by clicking Insert > Module.
- Paste the following code into the module:
Sub SplitLinesIntoRows()
Dim cell As Range
Dim text As String
Dim i As Integer
For Each cell In Selection
text = cell.Value
i = 1
Do While InStr(text, vbCrLf) > 0
cell.Offset(i, 0).Value = Mid(text, InStr(text, vbCrLf) + 1)
text = Left(text, InStr(text, vbCrLf) - 1)
i = i + 1
Loop
Next cell
End Sub
- Save the module by clicking File > Save.
- Run the macro by clicking Developer > Macros > SplitLinesIntoRows.
Method 4: Using Formulas
If you prefer to use formulas to split lines into rows, you can use the following formula:
=MID(A1,FIND(CHAR(10),A1)+1,LEN(A1)-FIND(CHAR(10),A1))
This formula splits the text data in cell A1 into separate rows based on the line break character (CHAR(10)).
To use this formula, follow these steps:
- Select the cell range that contains the text data you want to split.
- Enter the formula into the formula bar.
- Press Enter to apply the formula.
- Copy the formula down to the rest of the cells in the range.
Conclusion
Splitting lines into rows is an essential skill in Excel that can help you to transform your data into a more usable format. In this article, we have explored four different methods to split lines into rows, including using the Text to Columns feature, the Power Query Editor, VBA macros, and formulas. By using these methods, you can improve data readability, enhance data analysis, and simplify data manipulation.
We hope this article has been helpful in showing you how to split lines into rows in Excel. If you have any questions or need further assistance, please don't hesitate to ask.
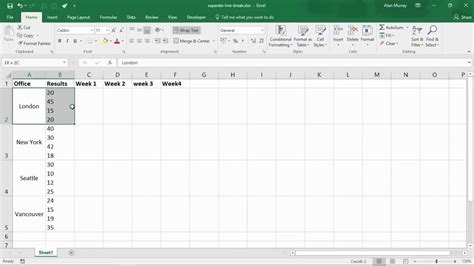
Benefits of Splitting Lines into Rows
Splitting lines into rows can have several benefits, including:
- Improved data readability: By splitting lines into rows, you can make your data more readable and easier to understand.
- Enhanced data analysis: Splitting lines into rows can enable you to perform more advanced data analysis and filtering.
- Simplified data manipulation: Splitting lines into rows can simplify data manipulation and calculations.
Common Scenarios for Splitting Lines into Rows
Splitting lines into rows is commonly used in the following scenarios:
- Data import: When importing data from other sources, such as text files or databases.
- Data cleaning: When cleaning and preparing data for analysis or reporting.
- Data transformation: When transforming data from one format to another.
Excel Split Lines into Rows Image Gallery