The eternal struggle of dealing with long lists of names in a single column in Excel! Whether you're working with a list of customers, employees, or students, separating first and last names into two separate columns can be a huge time-saver. In this article, we'll explore the easiest ways to split names into two columns in Excel, so you can focus on more important tasks.
The Importance of Splitting Names into Two Columns
When working with lists of names, having first and last names in separate columns can be beneficial in several ways:
- Easier sorting and filtering: With first and last names in separate columns, you can easily sort and filter your list by either first name or last name.
-
**Improved data analysis**: Having separate columns for first and last names makes it easier to analyze and visualize your data, especially when working with large datasets. -
**Simplified data entry**: When entering new data, having separate columns for first and last names can reduce errors and make the process faster.
Methods to Split Names into Two Columns
There are several ways to split names into two columns in Excel, depending on the format of your data and the version of Excel you're using. Here are some of the most common methods:
Method 1: Using the Text to Columns Feature
This method is quick and easy, and works well for most datasets.
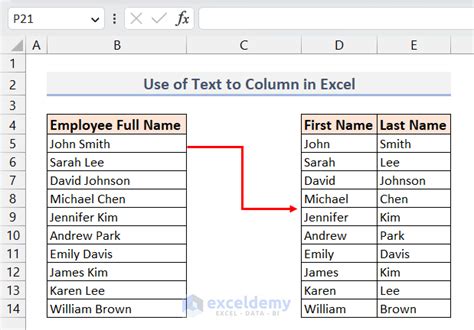
- Select the column containing the full names.
- Go to the Data tab in the ribbon.
- Click on Text to Columns.
- In the Text to Columns dialog box, select Delimited Text and click Next.
- Choose the delimiter (space, comma, etc.) that separates the first and last names.
- Click Next and then Finish.
Method 2: Using Formulas
If you prefer to use formulas, you can use the LEFT, RIGHT, and FIND functions to split the names.
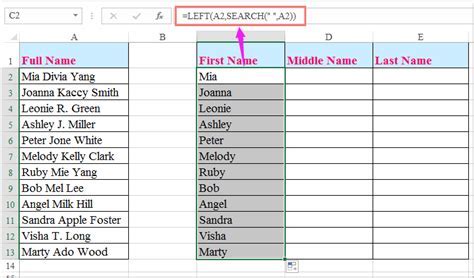
- In a new column, enter the following formula to extract the first name:
=LEFT(A2,FIND(" ",A2)-1) - In another new column, enter the following formula to extract the last name:
=RIGHT(A2,LEN(A2)-FIND(" ",A2)) - Copy the formulas down to the rest of the cells in the column.
Method 3: Using Power Query
If you're using Excel 2010 or later, you can use Power Query to split the names.
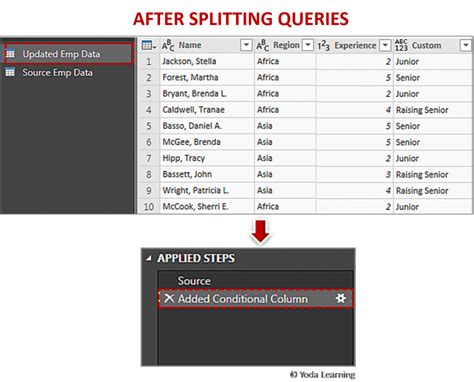
- Select the column containing the full names.
- Go to the Data tab in the ribbon.
- Click on From Table/Range.
- In the Power Query Editor, click on Split Column.
- Choose the delimiter (space, comma, etc.) that separates the first and last names.
- Click OK.
Gallery of Excel Name Splitting Techniques
Excel Name Splitting Techniques
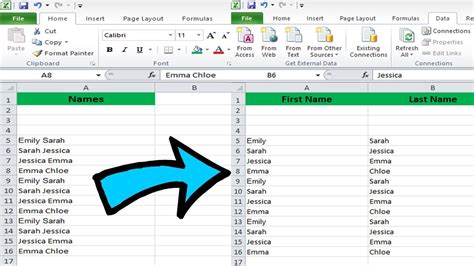
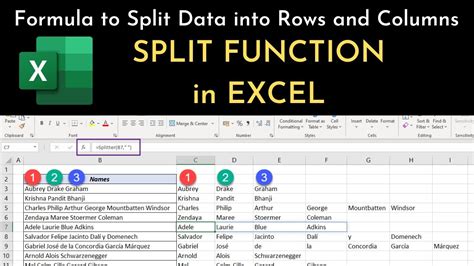
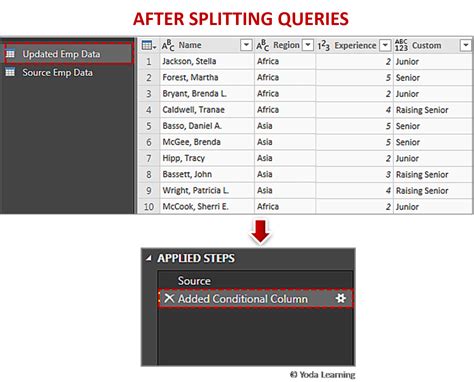
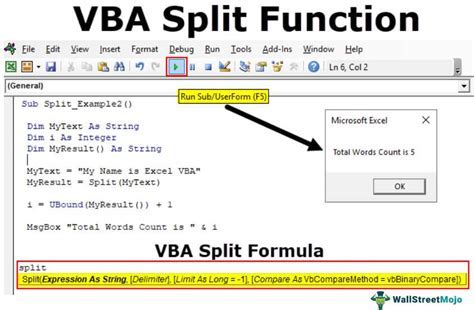
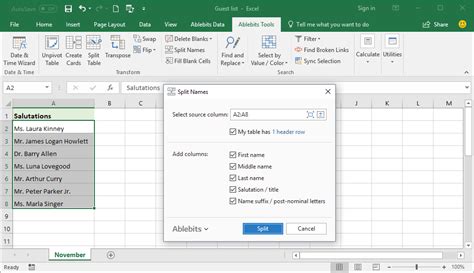
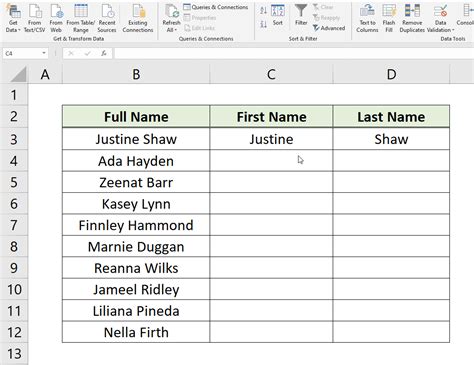
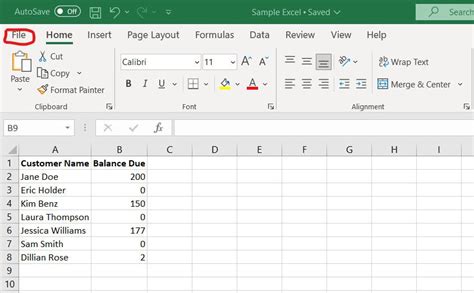
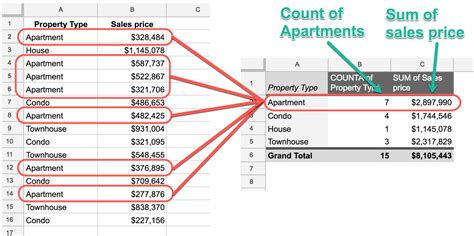
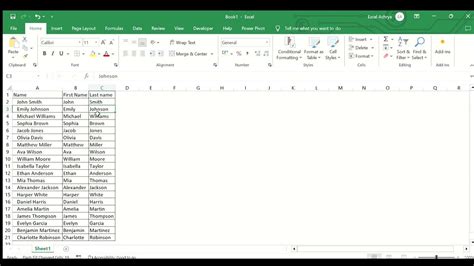
Tips and Variations
- Handling middle names: If your dataset includes middle names, you can modify the formulas or Power Query steps to account for this.
- Handling suffixes: If your dataset includes suffixes (e.g. Jr., Sr., III), you can modify the formulas or Power Query steps to account for this.
- Using VBA: If you're comfortable with VBA, you can write a script to split the names.
- Using add-ins: There are several add-ins available that can help with name splitting.
Conclusion
Splitting names into two columns in Excel can be a tedious task, but with the right techniques, it can be done easily and efficiently. Whether you're using the Text to Columns feature, formulas, or Power Query, there's a method that's right for you. By following the steps outlined in this article, you'll be able to split your names in no time and focus on more important tasks.
We hope this article has been helpful in guiding you through the process of splitting names into two columns in Excel. If you have any questions or need further assistance, please don't hesitate to ask. Happy Excel-ing!
