Intro
Unlock the secrets of your Excel spreadsheet with ease. Discover 5 simple methods to unlock an Excel spreadsheet locked by you, covering forgotten passwords, protected sheets, and encrypted files. Learn how to unprotect Excel sheets, remove passwords, and recover data using VBA codes, password crackers, and more.
Spreadsheets are an essential tool for organizing and analyzing data in various industries and aspects of life. Microsoft Excel, in particular, is a widely used spreadsheet software due to its versatility and extensive range of features. However, one of the frustrations that can arise when working with Excel is dealing with a locked spreadsheet. If you're the one who locked the spreadsheet, you might still be able to unlock it without too much trouble. Here are 5 ways to unlock an Excel spreadsheet locked by you.
Understanding Excel Spreadsheet Locking
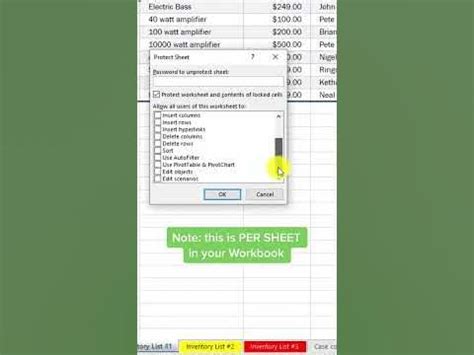
Before diving into the methods to unlock an Excel spreadsheet, it's crucial to understand why and how spreadsheets are locked. Excel allows users to protect their spreadsheets with passwords to prevent unauthorized access, edits, or data manipulation. This feature is particularly useful in collaborative environments or when dealing with sensitive data. However, forgetting the password or losing access to the spreadsheet can be problematic.
Method 1: Using the Password
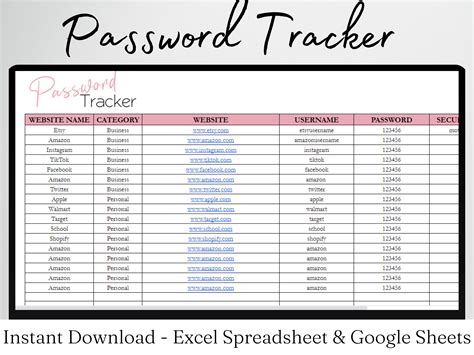
The most straightforward method to unlock an Excel spreadsheet is by using the password. If you're the one who set the password, you should still have access to it. Here's how to unlock the spreadsheet:
- Open the locked Excel spreadsheet.
- Click on "Review" in the top menu bar.
- Click on "Unprotect Sheet" or "Unprotect Workbook," depending on whether you want to unlock the entire workbook or just a specific sheet.
- Enter the password when prompted.
- Click "OK" to unlock the spreadsheet.
Troubleshooting: Forgotten Password
If you've forgotten the password, you might need to try the other methods listed below.
Method 2: Using VBA Editor
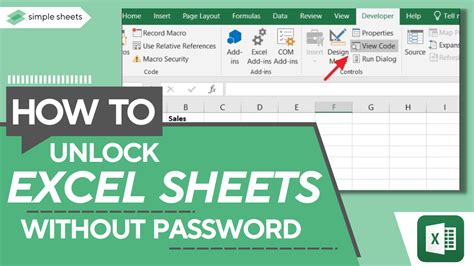
The Visual Basic for Applications (VBA) Editor can be used to unlock an Excel spreadsheet without the password. Here's how:
- Open the locked Excel spreadsheet.
- Press "Alt + F11" to open the VBA Editor.
- In the VBA Editor, click "Insert" > "Module" to insert a new module.
- In the module window, paste the following code:
Sub UnlockWorksheet()Dim ws As WorksheetFor Each ws In ThisWorkbook.Worksheetsws.UnprotectNext wsEnd Sub - Click "Run" or press "F5" to execute the code.
- Close the VBA Editor and return to your Excel spreadsheet. It should now be unlocked.
Method 3: Using a Third-Party Tool
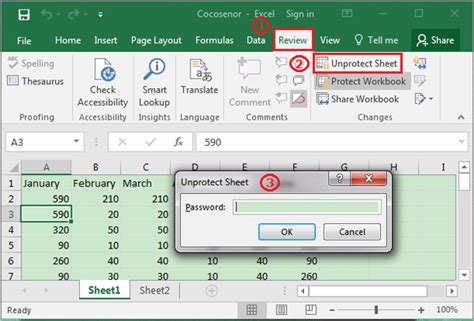
There are several third-party tools available that can help you unlock an Excel spreadsheet. These tools can recover or remove the password, allowing you to access the spreadsheet. Some popular options include Excel Password Recovery, Password-Find, and Crackxls. Here's a general outline of how to use these tools:
- Download and install a third-party tool.
- Launch the tool and select the locked Excel spreadsheet.
- Follow the tool's instructions to recover or remove the password.
- Once the password is recovered or removed, open the Excel spreadsheet to access it.
Risks and Limitations
Using third-party tools can pose risks to your data security and may not always work. Be cautious when using these tools and ensure you're downloading from reputable sources.
Method 4: Saving as a New File
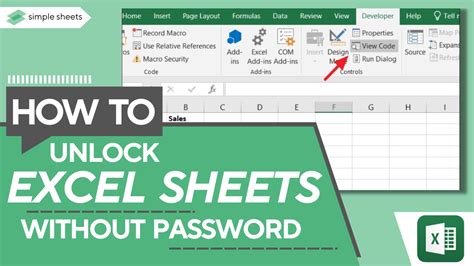
Saving the locked Excel spreadsheet as a new file can sometimes bypass the password protection. Here's how:
- Open the locked Excel spreadsheet.
- Click "File" > "Save As" and select a location to save the file.
- Choose a different file format, such as ".xls" or ".csv," instead of the original ".xlsx" format.
- Click "Save" to save the file.
- Open the newly saved file to see if it's unlocked.
Limitations
This method may not work if the spreadsheet is protected with a strong password or if the password protection is applied at the workbook level.
Method 5: Using a Password Recovery Service
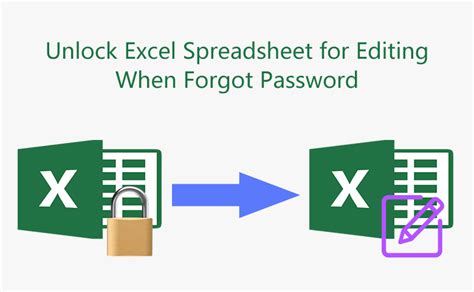
If none of the above methods work, you can try using a password recovery service. These services specialize in recovering passwords for various file types, including Excel spreadsheets. Here's a general outline of how to use these services:
- Search for a reputable password recovery service online.
- Upload the locked Excel spreadsheet to the service's website.
- Follow the service's instructions to recover the password.
- Once the password is recovered, use it to unlock the Excel spreadsheet.
Risks and Limitations
Using a password recovery service can pose risks to your data security, and there's no guarantee that the service will be able to recover the password.
Excel Spreadsheet Unlocking Gallery
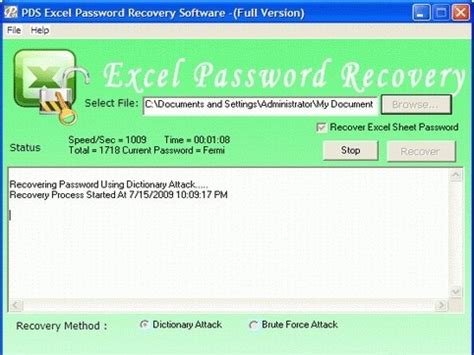
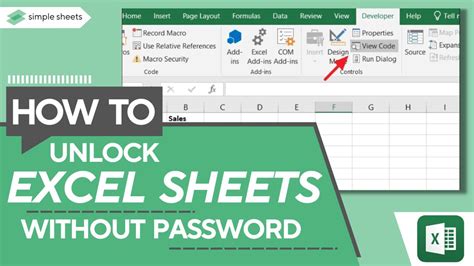
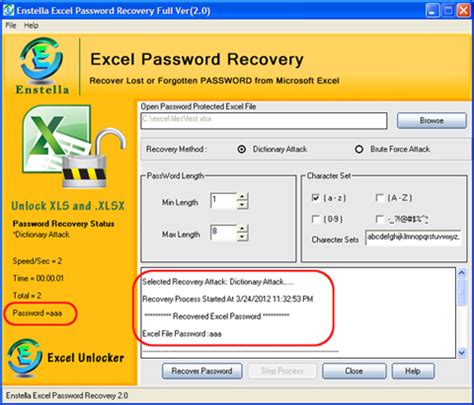
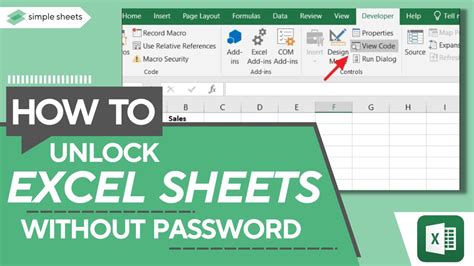
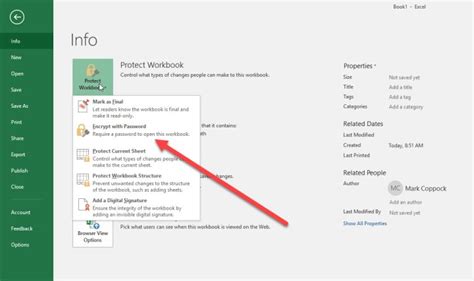
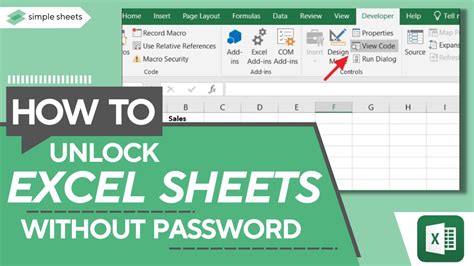
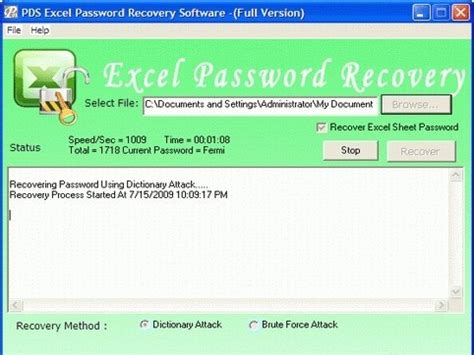
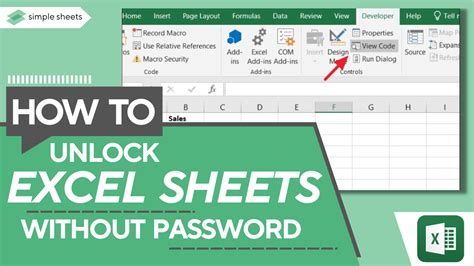
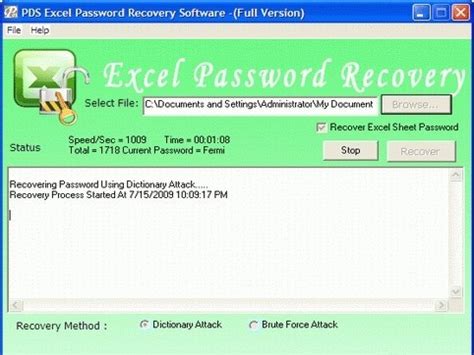
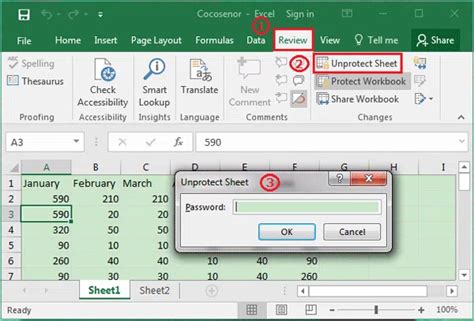
In conclusion, unlocking an Excel spreadsheet can be a challenging task, especially if you've forgotten the password. However, by using one of the methods outlined above, you should be able to regain access to your spreadsheet. Remember to always use strong passwords and keep them safe to avoid losing access to your files. If you have any further questions or need additional assistance, feel free to comment below.
