In today's data-driven world, being able to effectively communicate complex information through visualizations is a highly sought-after skill. One of the most powerful tools for achieving this is the stacked area chart in Excel. A stacked area chart is a type of chart that displays the contribution of each component to the total, allowing viewers to easily see how different parts add up to a whole. In this article, we will guide you through the process of creating a stunning and informative Excel stacked area chart in just 5 easy steps.
Understanding the Importance of Stacked Area Charts
Stacked area charts are particularly useful for showing how different categories contribute to a whole over time. They can be used in a variety of contexts, such as displaying sales figures by region, website traffic by source, or even the breakdown of expenses by category. The key benefit of using a stacked area chart is that it allows viewers to quickly see the overall trend, as well as the individual contributions of each component.
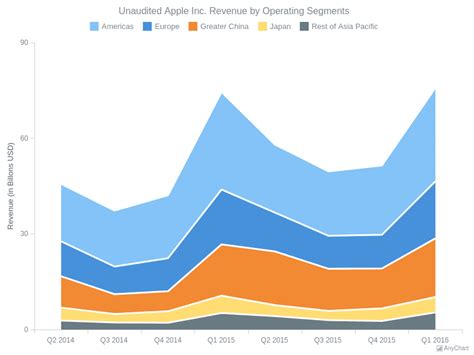
Step 1: Prepare Your Data
Before creating your stacked area chart, you need to ensure that your data is properly organized. The ideal format is a table with one column for the date or category, and separate columns for each of the components you want to display. For example, if you're creating a chart to show sales by region, your table might look something like this:
| Date | North | South | East | West |
|---|---|---|---|---|
| Jan | 100 | 200 | 150 | 250 |
| Feb | 120 | 220 | 180 | 280 |
| Mar | 140 | 240 | 210 | 310 |
Step 2: Select Your Data and Go to the Insert Tab
Once your data is ready, select the entire table, including headers. Then, go to the "Insert" tab in the ribbon. This is where you'll find all the different chart types available in Excel.
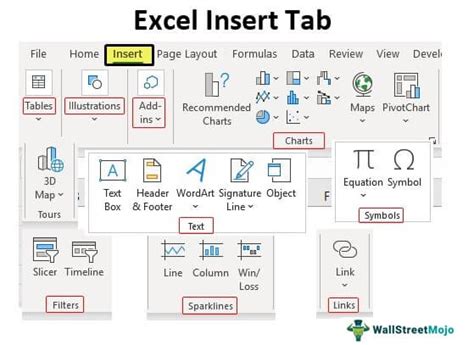
Step 3: Choose the Stacked Area Chart Option
In the "Insert" tab, click on the "Area" button in the "Charts" group. This will open a dropdown menu with various area chart options. Select "Stacked Area" to create a stacked area chart.
Customizing Your Stacked Area Chart
Step 4: Customize Your Chart
After selecting the stacked area chart option, your chart will appear on the screen. You can now customize it to better suit your needs. Right-click on the chart to open the context menu, where you can change the chart title, axis labels, and more.
Adding a Chart Title
To add a title to your chart, click on the "Chart Title" button in the "Chart Tools" tab. Type in your desired title, and adjust the font size and style as needed.
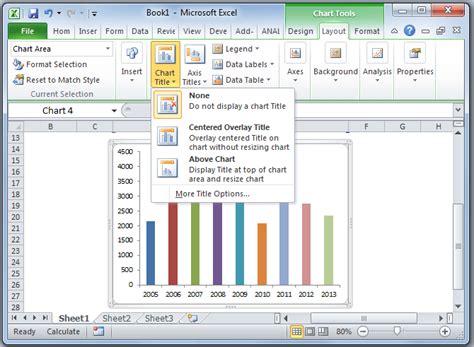
Step 5: Finalize and Refine Your Chart
Once you've customized your chart, take a step back and review it. Make sure the colors are distinguishable, the labels are clear, and the overall design is visually appealing. You can also experiment with different colors, fonts, and layouts to make your chart more engaging.
Stacked Area Chart Image Gallery
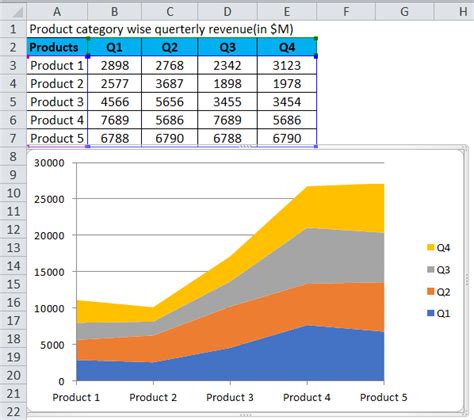
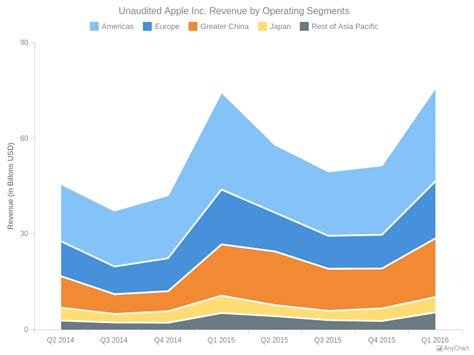
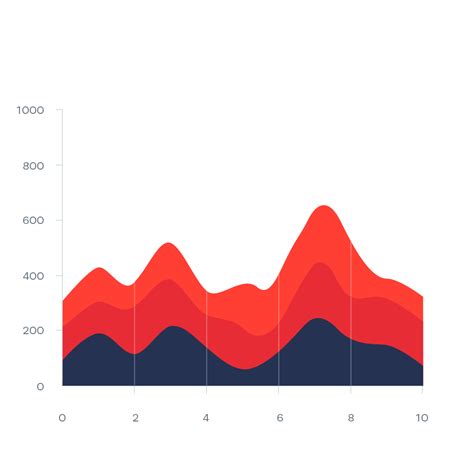
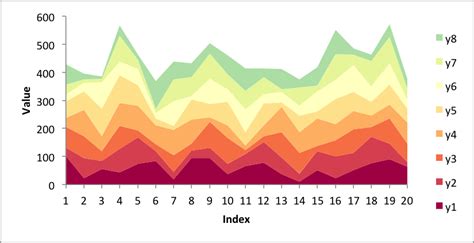
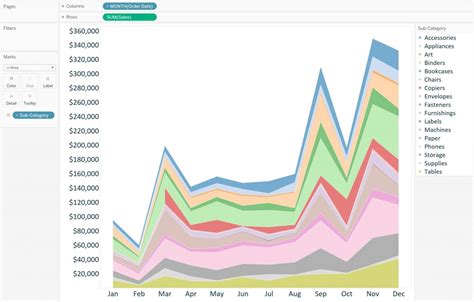
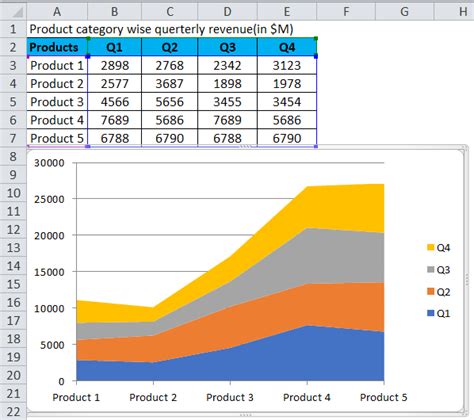
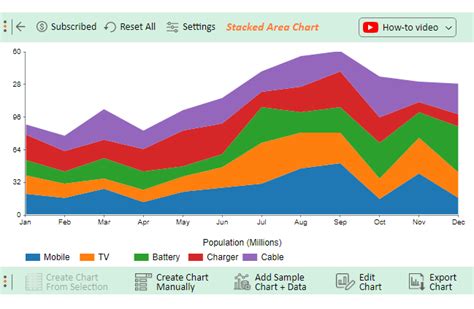
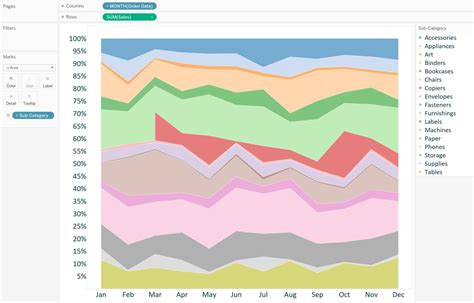
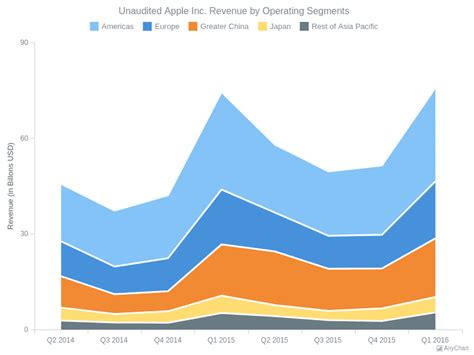
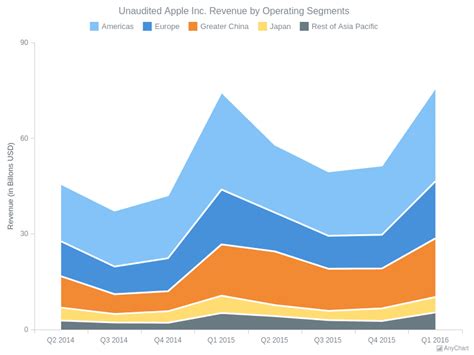
Share Your Thoughts and Take Action
We hope this article has provided you with a comprehensive guide to creating stunning and informative Excel stacked area charts. By following these simple steps, you can take your data visualization skills to the next level and effectively communicate complex information to your audience. Share your thoughts and experiences with stacked area charts in the comments section below. Don't forget to share this article with your colleagues and friends who may benefit from it!
