Intro
Boost your Excel skills with 3 simple ways to add a line to stacked bar charts. Learn how to enhance data visualization by combining bars and lines, using secondary axes, and inserting line charts. Master these techniques to create informative and engaging stacked bar charts with lines, perfect for presenting complex data insights.
Excel stacked bar charts are a powerful tool for visualizing data and tracking trends over time. However, sometimes you may want to add an extra layer of information to your chart, such as a target line or a benchmark. In this article, we'll explore three ways to add a line to an Excel stacked bar chart, making your visualizations even more informative and engaging.
Excel stacked bar charts are particularly useful when you want to display multiple series of data on the same chart, with each series represented by a different color. By adding a line to your chart, you can highlight important trends, milestones, or goals, making it easier for your audience to understand the data.
Method 1: Using a Combo Chart
One way to add a line to an Excel stacked bar chart is by using a combo chart. A combo chart allows you to combine two different chart types, such as a column chart and a line chart, into a single chart. To create a combo chart, follow these steps:
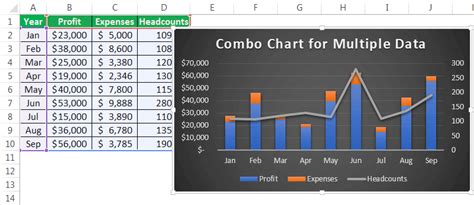
- Select the data range you want to chart, including the series you want to display as a line.
- Go to the "Insert" tab in the ribbon and click on the "Combo" button in the "Charts" group.
- In the "Combo Chart" dialog box, select the chart type you want to use for each series. For example, you might choose a stacked column chart for the bars and a line chart for the line.
- Customize the chart as desired, including the title, axis labels, and colors.
Method 2: Using a Secondary Axis
Another way to add a line to an Excel stacked bar chart is by using a secondary axis. A secondary axis allows you to display a second series of data on the same chart, with its own axis and scale. To add a secondary axis, follow these steps:
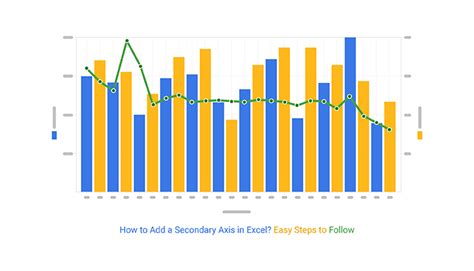
- Select the data range you want to chart, including the series you want to display as a line.
- Go to the "Insert" tab in the ribbon and click on the "Column" button in the "Charts" group.
- Right-click on the chart and select "Select Data."
- In the "Select Data Source" dialog box, click on the "Add" button to add a new series.
- Select the data range for the new series and click "OK."
- Right-click on the new series and select "Format Data Series."
- In the "Format Data Series" dialog box, select the "Secondary Axis" option and customize the axis and scale as desired.
Method 3: Using a Line Chart Overlay
A third way to add a line to an Excel stacked bar chart is by using a line chart overlay. A line chart overlay allows you to display a line chart on top of a column chart, creating a composite chart. To create a line chart overlay, follow these steps:
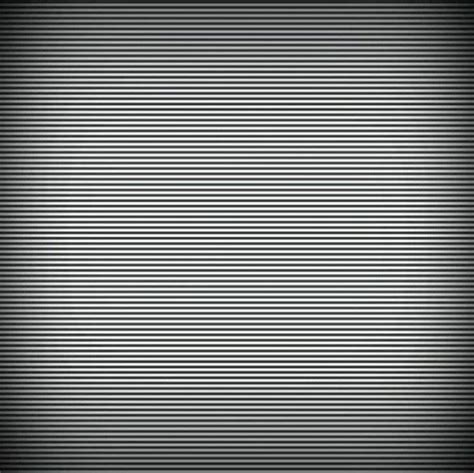
- Select the data range you want to chart, including the series you want to display as a line.
- Go to the "Insert" tab in the ribbon and click on the "Column" button in the "Charts" group.
- Right-click on the chart and select "Select Data."
- In the "Select Data Source" dialog box, click on the "Add" button to add a new series.
- Select the data range for the new series and click "OK."
- Right-click on the new series and select "Change Series Chart Type."
- In the "Change Series Chart Type" dialog box, select the "Line" option and customize the line style and color as desired.
Benefits of Adding a Line to a Stacked Bar Chart
Adding a line to a stacked bar chart can enhance the visualization in several ways:
- Highlighting trends: A line can help highlight important trends or patterns in the data, making it easier for your audience to understand the story behind the numbers.
- Setting targets: A line can be used to display targets or benchmarks, allowing you to track progress towards goals and identify areas for improvement.
- Adding context: A line can provide additional context to the data, such as a moving average or a trend line, helping to clarify the meaning of the data.
Gallery of Stacked Bar Charts with Lines
Stacked Bar Charts with Lines Image Gallery
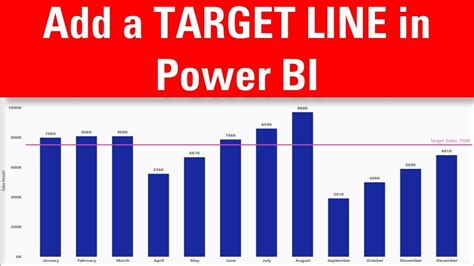
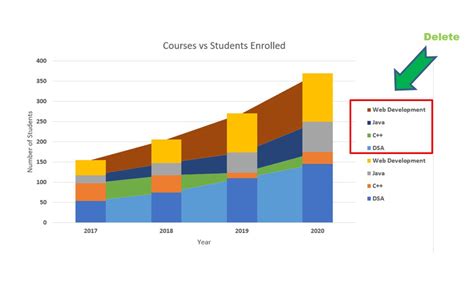
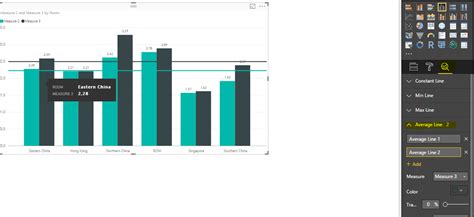
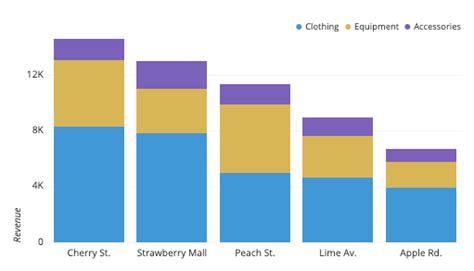
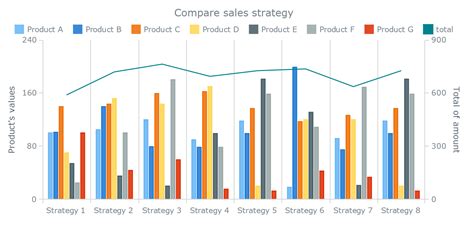
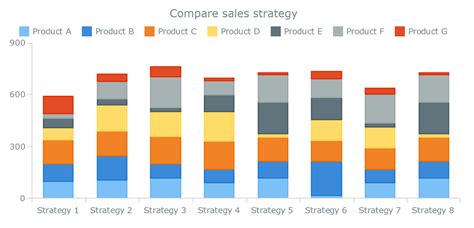
Conclusion
Adding a line to an Excel stacked bar chart can enhance the visualization and provide additional insights into the data. By using one of the three methods outlined in this article, you can create a more informative and engaging chart that tells a clearer story. Whether you're using a combo chart, a secondary axis, or a line chart overlay, the key is to experiment and find the approach that works best for your data and your audience.
