Creating a stacked bar chart in Excel can be a great way to visualize data and compare different categories. However, when you want to display multiple series of data side by side, things can get a bit tricky. In this article, we will explore how to create an Excel stacked bar chart with series side by side, making it easy to compare and analyze your data.
The Importance of Data Visualization
Data visualization is a crucial aspect of data analysis, as it helps to communicate complex data insights in a clear and concise manner. Stacked bar charts are particularly useful for comparing the contribution of different categories to a total value. By displaying the data side by side, you can easily compare the different series and gain a deeper understanding of the data.
When to Use a Stacked Bar Chart
Stacked bar charts are ideal for displaying data that has multiple categories and subcategories. For example, you might use a stacked bar chart to:
- Compare sales data across different regions and product categories
- Show the breakdown of expenses by department and category
- Illustrate the distribution of a population by age group and gender
How to Create a Stacked Bar Chart in Excel
Creating a stacked bar chart in Excel is relatively straightforward. Here are the steps:
Step 1: Prepare Your Data
Before you can create a stacked bar chart, you need to prepare your data. Make sure you have a table with the following structure:
| Category | Series 1 | Series 2 |... | Series n | | --- | --- | --- |... | --- | | Category 1 | Value 1 | Value 2 |... | Value n | | Category 2 | Value 1 | Value 2 |... | Value n | |... |... |... |... |... | | Category n | Value 1 | Value 2 |... | Value n |
Step 2: Select the Data Range
Select the entire data range, including the headers.
Step 3: Go to the Insert Tab
Click on the "Insert" tab in the ribbon.
Step 4: Click on the Bar Chart Button
Click on the "Bar Chart" button in the "Charts" group.
Step 5: Select the Stacked Bar Chart Option
Select the "Stacked Bar Chart" option from the drop-down menu.
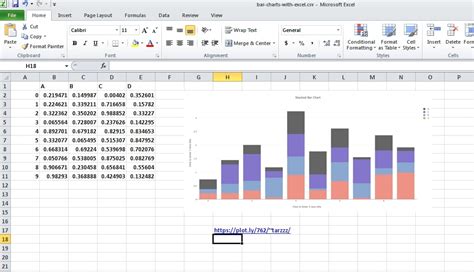
Step 6: Customize the Chart
Customize the chart as needed, including adding titles, labels, and adjusting the colors and layout.
How to Create a Stacked Bar Chart with Series Side by Side
To create a stacked bar chart with series side by side, you need to use the "Clustered Bar Chart" option instead of the "Stacked Bar Chart" option. Here are the steps:
Step 1: Prepare Your Data
Prepare your data as described earlier.
Step 2: Select the Data Range
Select the entire data range, including the headers.
Step 3: Go to the Insert Tab
Click on the "Insert" tab in the ribbon.
Step 4: Click on the Bar Chart Button
Click on the "Bar Chart" button in the "Charts" group.
Step 5: Select the Clustered Bar Chart Option
Select the "Clustered Bar Chart" option from the drop-down menu.
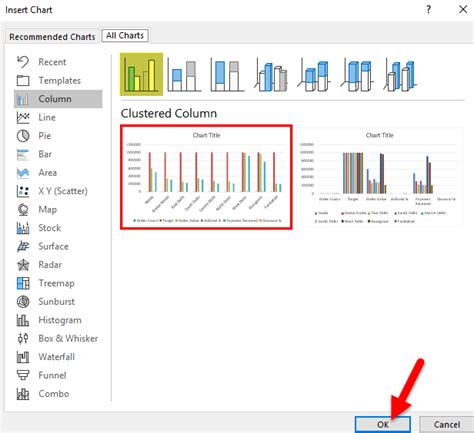
Step 6: Customize the Chart
Customize the chart as needed, including adding titles, labels, and adjusting the colors and layout.
Tips and Variations
Here are some tips and variations to help you get the most out of your stacked bar chart:
- Use different colors for each series to make it easy to distinguish between them.
- Use a consistent scale for all series to make it easy to compare them.
- Use a legend to label each series and make it easy to identify them.
- Consider using a 100% stacked bar chart to show the percentage contribution of each series to the total.
Gallery of Stacked Bar Charts
Stacked Bar Chart Gallery
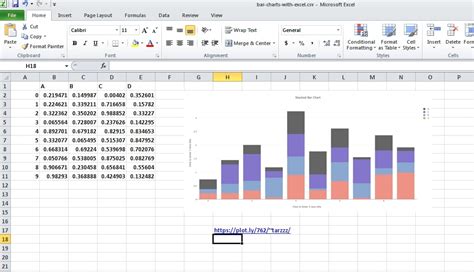
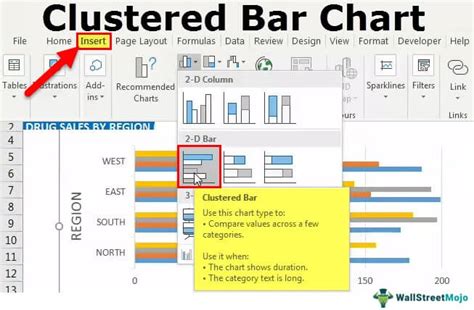
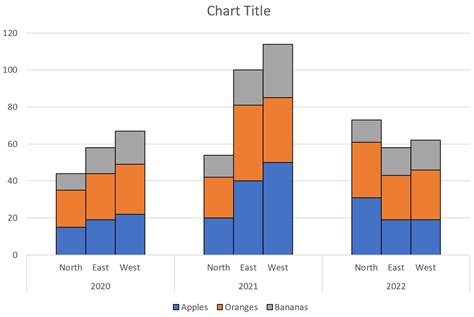
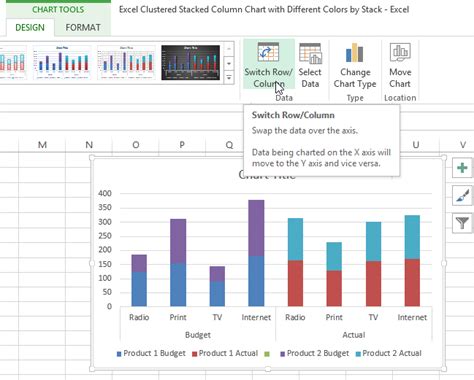
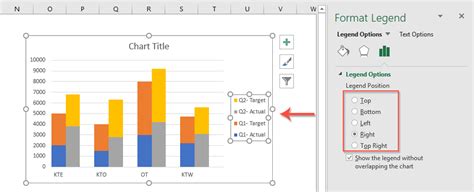
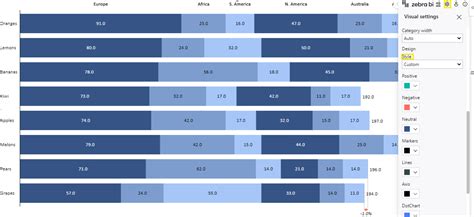
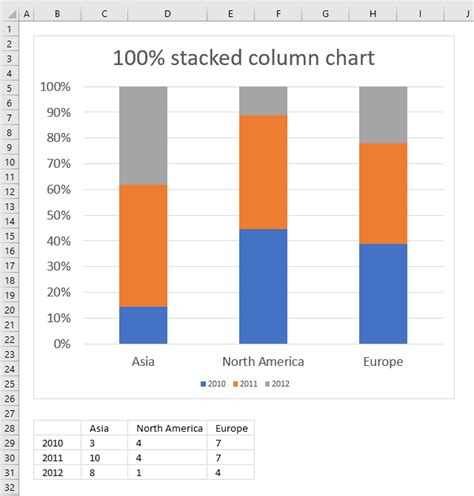
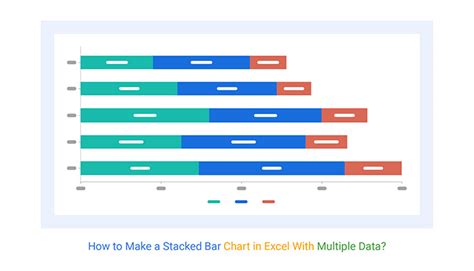
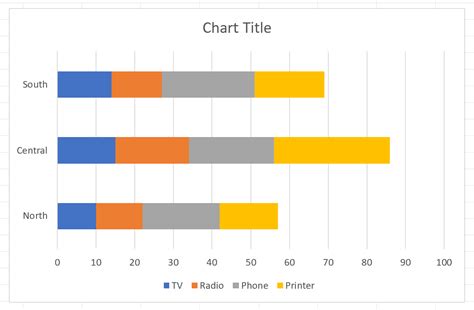
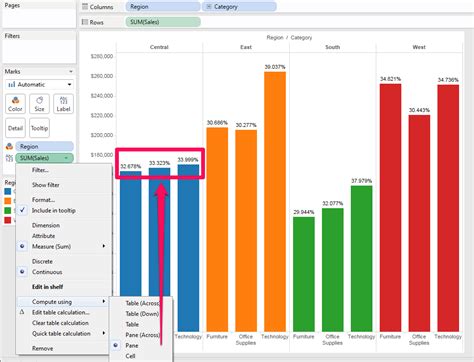
Frequently Asked Questions
- Q: How do I create a stacked bar chart in Excel? A: To create a stacked bar chart in Excel, select the data range, go to the "Insert" tab, click on the "Bar Chart" button, and select the "Stacked Bar Chart" option.
- Q: How do I create a stacked bar chart with series side by side? A: To create a stacked bar chart with series side by side, select the data range, go to the "Insert" tab, click on the "Bar Chart" button, and select the "Clustered Bar Chart" option.
- Q: What is the difference between a stacked bar chart and a clustered bar chart? A: A stacked bar chart displays the data in a stacked format, while a clustered bar chart displays the data side by side.
Conclusion
Creating a stacked bar chart in Excel can be a great way to visualize data and compare different categories. By following the steps outlined in this article, you can create a stacked bar chart with series side by side and gain a deeper understanding of your data. Remember to customize the chart as needed, including adding titles, labels, and adjusting the colors and layout. With practice, you can become proficient in creating stacked bar charts and using them to make informed decisions.
We hope this article has been helpful in teaching you how to create a stacked bar chart in Excel. If you have any questions or need further assistance, please don't hesitate to ask. Share your thoughts and experiences in the comments below, and don't forget to share this article with your friends and colleagues who may find it helpful.
