Intro
Learn how to create a stacked waterfall chart in Excel with ease. Discover the step-by-step guide to visualizing cumulative totals and variance with a professional-looking chart. Master Excel charting techniques, including data preparation, chart customization, and best practices for effective data visualization, to take your data analysis to the next level.
Creating a stacked waterfall chart in Excel can be a bit tricky, but with the right steps, you can achieve this with ease. A stacked waterfall chart is a type of chart that shows how an initial value is affected by a series of positive or negative values. It's particularly useful for visualizing the cumulative effect of different factors on a total value.
In this article, we'll guide you through the process of creating a stacked waterfall chart in Excel, providing you with a step-by-step tutorial and useful tips to ensure your chart looks professional and informative.
Understanding the Basics of a Waterfall Chart
Before we dive into the creation process, let's quickly cover the basics of a waterfall chart. A waterfall chart typically consists of the following elements:
- Initial value: The starting value that is affected by subsequent values.
- Positive values: Values that increase the initial value.
- Negative values: Values that decrease the initial value.
- Total value: The final value after all positive and negative values have been applied.
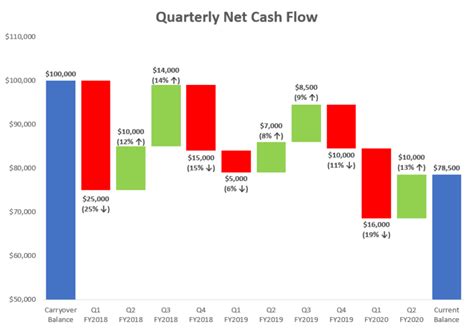
Preparing Your Data
To create a stacked waterfall chart in Excel, you'll need to prepare your data in a specific format. Here's a step-by-step guide to help you prepare your data:
- Set up your data in a table format with the following columns:
- Category (e.g., January, February, etc.)
- Initial Value
- Positive Values (e.g., Sales, Revenue, etc.)
- Negative Values (e.g., Expenses, Losses, etc.)
- Enter your data into the table, making sure to include all categories and values.
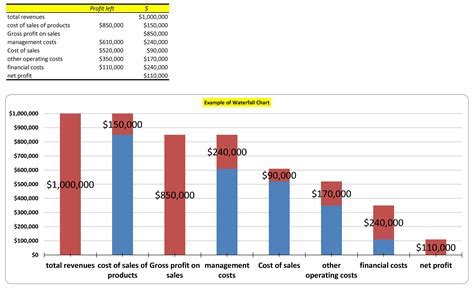
Creating the Waterfall Chart
Now that your data is prepared, you can create the waterfall chart. Here's a step-by-step guide:
- Select the data range (A1:D10) and go to the "Insert" tab in the ribbon.
- Click on the "Waterfall" button in the "Charts" group.
- Select the "Stacked Waterfall" chart type.
- Click "OK" to create the chart.
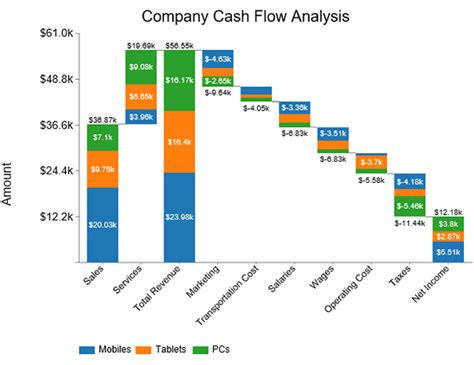
Customizing the Chart
Once you've created the chart, you can customize it to make it more informative and visually appealing. Here are some tips:
- Add a title to the chart by clicking on the "Chart Title" button in the "Chart Tools" group.
- Adjust the colors and formatting of the chart to match your desired look.
- Add labels to the chart by clicking on the "Labels" button in the "Chart Tools" group.
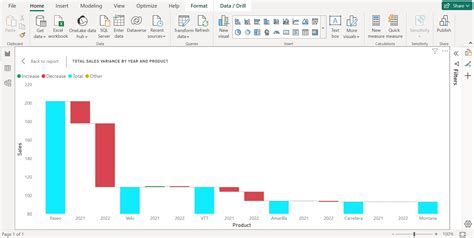
Tips and Variations
Here are some additional tips and variations to help you create a more effective waterfall chart:
- Use a consistent color scheme to differentiate between positive and negative values.
- Experiment with different chart types, such as a 100% stacked waterfall chart.
- Use annotations to highlight important values or trends in the chart.
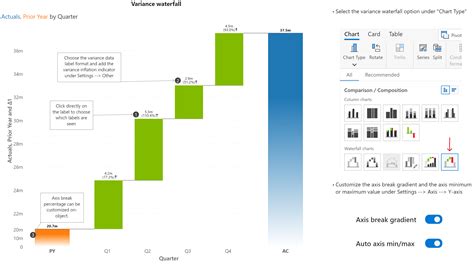
Gallery of Waterfall Chart Examples
Waterfall Chart Examples
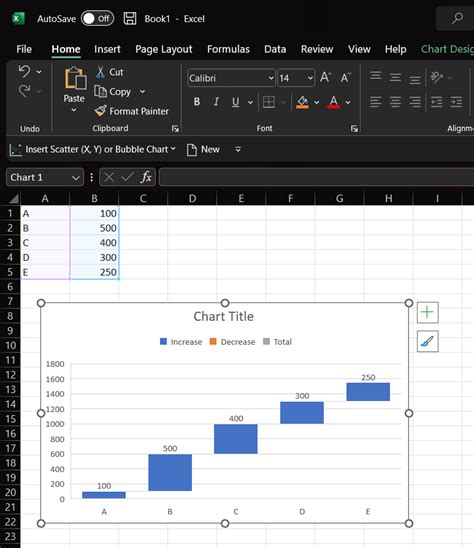
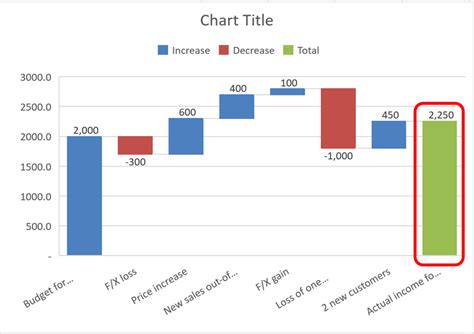
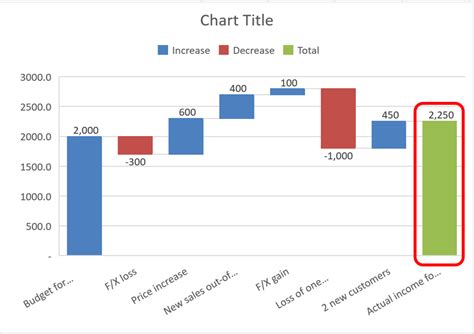
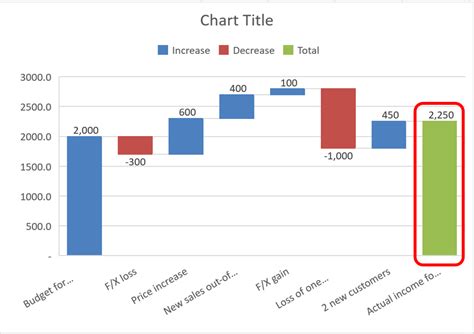
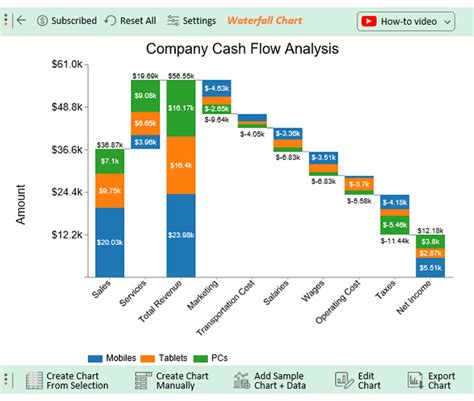
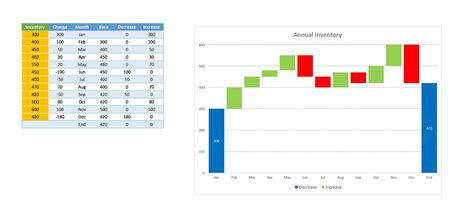
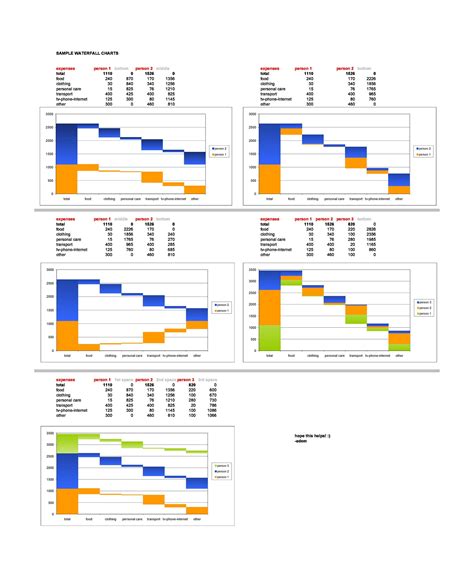
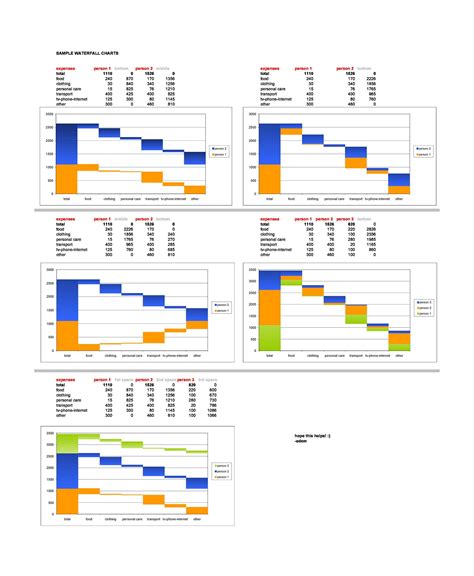
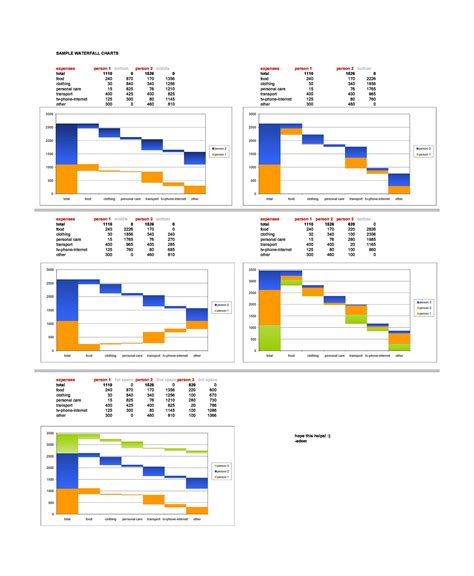
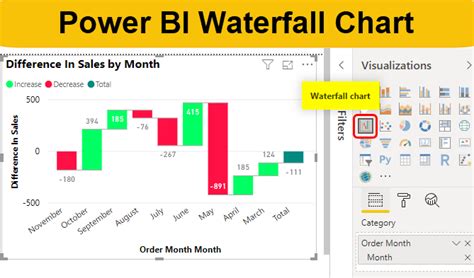
By following these steps and tips, you can create a stacked waterfall chart in Excel that effectively communicates your data insights. Remember to experiment with different chart types and customization options to find the best visualization for your data.
We hope this article has been helpful in guiding you through the process of creating a stacked waterfall chart in Excel. If you have any questions or need further assistance, please don't hesitate to comment below.
