Intro
Master statistical analysis in Excel with our step-by-step guide to calculating standard deviation. Learn 5 easy methods to measure data dispersion, including formulas, functions, and shortcuts. Discover how to use STDEV, STDEVP, and population/sample standard deviation to make informed decisions and boost data insights.
Calculating standard deviation in Excel is a crucial skill for anyone who works with data, as it allows you to understand the amount of variation or dispersion of a set of values. Standard deviation is a measure of how spread out a set of data is from its mean value. In this article, we will explore five different ways to calculate Excel standard deviation.
Understanding Standard Deviation
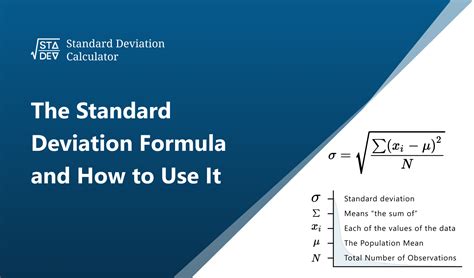
Before diving into the methods of calculating standard deviation in Excel, it's essential to understand what it represents. The standard deviation measures the amount of variation or dispersion of a set of values from its mean value. A low standard deviation indicates that the values tend to be close to the mean, while a high standard deviation indicates that the values are spread out over a wider range.
Method 1: Using the STDEV Function
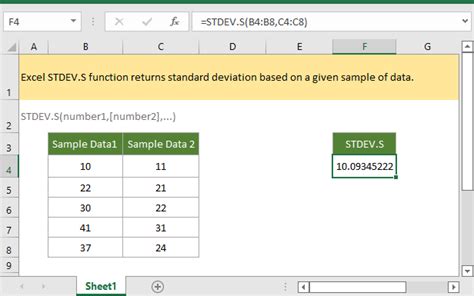
One of the simplest ways to calculate standard deviation in Excel is by using the STDEV function. This function calculates the standard deviation of a sample of data.
- Select the cell where you want to display the standard deviation
- Type
=STDEV(range) - Press Enter
Replace range with the range of cells that contain the data you want to calculate the standard deviation for.
Example:
Suppose we have a set of exam scores in cells A1:A10. To calculate the standard deviation, we would use the following formula:
=STDEV(A1:A10)
This formula calculates the standard deviation of the exam scores in cells A1:A10.
Method 2: Using the STDEV.S Function
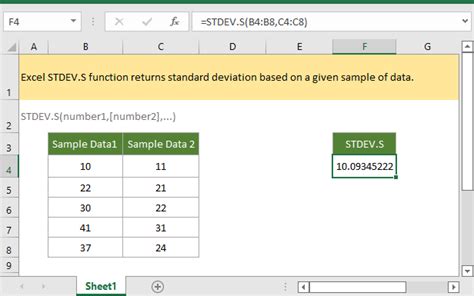
The STDEV.S function is similar to the STDEV function, but it calculates the standard deviation of a population.
- Select the cell where you want to display the standard deviation
- Type
=STDEV.S(range) - Press Enter
Replace range with the range of cells that contain the data you want to calculate the standard deviation for.
Example:
Suppose we have a set of exam scores in cells A1:A10. To calculate the standard deviation, we would use the following formula:
=STDEV.S(A1:A10)
This formula calculates the standard deviation of the exam scores in cells A1:A10.
Method 3: Using the STDEV.P Function
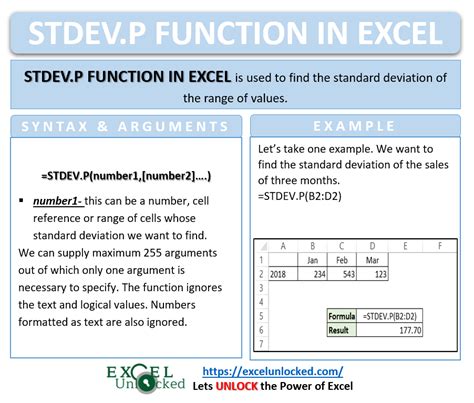
The STDEV.P function calculates the standard deviation of a population.
- Select the cell where you want to display the standard deviation
- Type
=STDEV.P(range) - Press Enter
Replace range with the range of cells that contain the data you want to calculate the standard deviation for.
Example:
Suppose we have a set of exam scores in cells A1:A10. To calculate the standard deviation, we would use the following formula:
=STDEV.P(A1:A10)
This formula calculates the standard deviation of the exam scores in cells A1:A10.
Method 4: Using the VAR Function
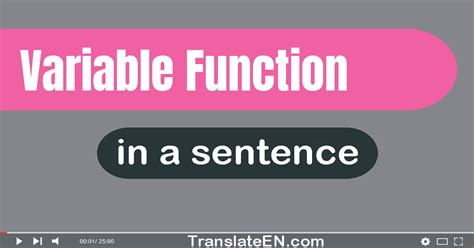
The VAR function calculates the variance of a set of data. To calculate the standard deviation, we can take the square root of the variance.
- Select the cell where you want to display the standard deviation
- Type
=SQRT(VAR(range)) - Press Enter
Replace range with the range of cells that contain the data you want to calculate the standard deviation for.
Example:
Suppose we have a set of exam scores in cells A1:A10. To calculate the standard deviation, we would use the following formula:
=SQRT(VAR(A1:A10))
This formula calculates the standard deviation of the exam scores in cells A1:A10.
Method 5: Using the Descriptive Statistics Tool
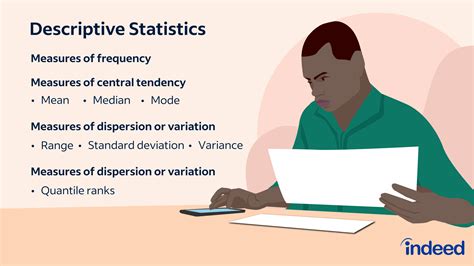
The Descriptive Statistics tool is a built-in tool in Excel that provides a range of statistics, including standard deviation.
- Select the data range
- Go to the Data tab
- Click on Data Analysis
- Select Descriptive Statistics
- Click OK
This will display a range of statistics, including standard deviation.
Example:
Suppose we have a set of exam scores in cells A1:A10. To calculate the standard deviation using the Descriptive Statistics tool, we would:
- Select the data range A1:A10
- Go to the Data tab
- Click on Data Analysis
- Select Descriptive Statistics
- Click OK
This will display a range of statistics, including standard deviation.
Standard Deviation Image Gallery
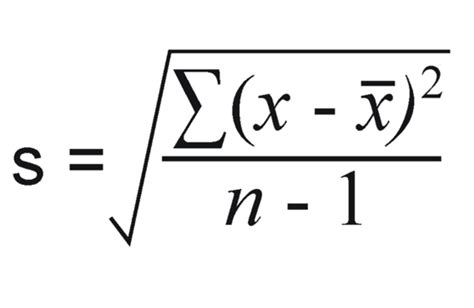
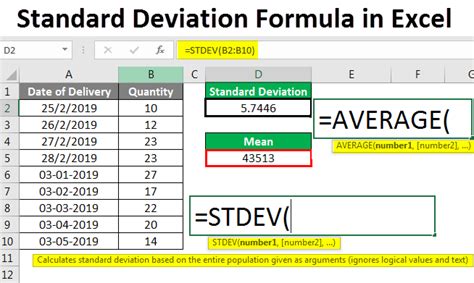
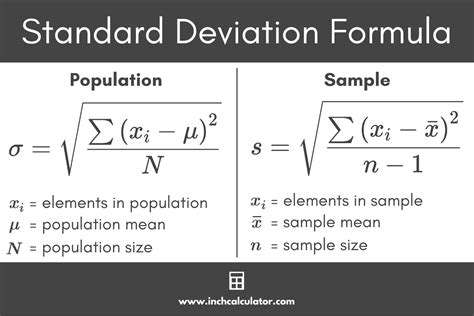
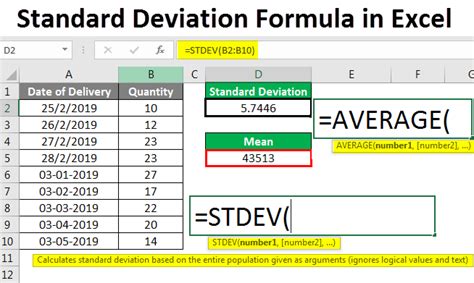
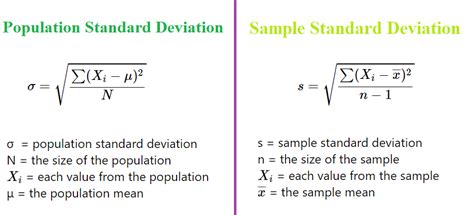
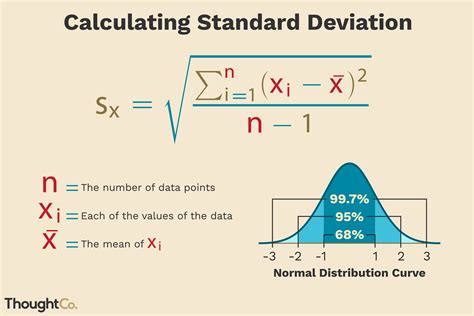
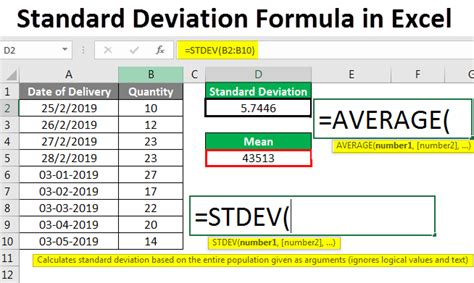
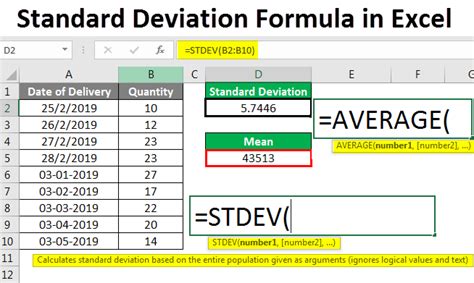
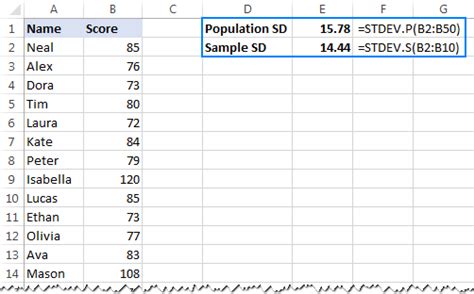
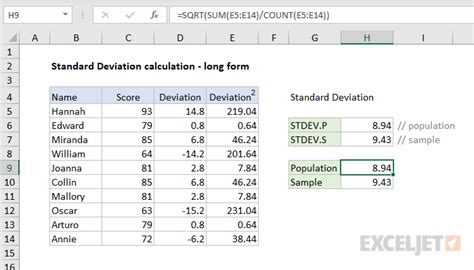
Now that we have explored the different methods of calculating standard deviation in Excel, you can choose the method that best suits your needs. Whether you use the STDEV function, the Descriptive Statistics tool, or one of the other methods, you can easily calculate the standard deviation of your data.
If you have any questions or need further clarification, please leave a comment below.
