Intro
Discover the ultimate Excel State Abbreviation To Full Name Converter. Easily convert US state abbreviations to full names with this powerful tool. Perfect for data cleansing and mapping, this converter saves time and increases accuracy. Learn how to use it and improve your data management with related keywords like data transformation, spreadsheet automation, and geographic data analysis.
In the world of data analysis and management, working with geographic data can be a daunting task, especially when dealing with abbreviations and codes. One common challenge is converting state abbreviations to their full names, particularly in Excel. In this article, we will explore the importance of converting state abbreviations, the benefits of doing so, and provide a step-by-step guide on how to achieve this conversion in Excel.
Why Convert State Abbreviations?
Converting state abbreviations to their full names is essential for various reasons:
- Data Consistency: Using full state names ensures data consistency and accuracy, reducing errors and inconsistencies that may arise from using abbreviations.
- Easier Data Analysis: Full state names make it easier to analyze and visualize data, especially when working with geographic data.
- Improved Readability: Full state names enhance readability, making it easier for others to understand and interpret your data.
Benefits of Converting State Abbreviations
Converting state abbreviations to their full names offers several benefits:
- Enhanced Data Quality: By using full state names, you can ensure high-quality data that is accurate and reliable.
- Improved Data Sharing: Full state names facilitate data sharing and collaboration, as others can easily understand and work with your data.
- Streamlined Data Analysis: Converting state abbreviations saves time and effort in data analysis, as you can focus on insights and decision-making rather than data cleanup.
How to Convert State Abbreviations in Excel
Converting state abbreviations to their full names in Excel can be achieved using the following methods:
Method 1: Using VLOOKUP Function
- Create a table with state abbreviations in one column and their corresponding full names in another column.
- Use the VLOOKUP function to look up the state abbreviation and return the corresponding full name.
Example:
| State Abbreviation | Full Name |
|---|---|
| CA | California |
| NY | New York |
| FL | Florida |
Formula: =VLOOKUP(A2, $B$2:$C$51, 2, FALSE)
Where A2 is the cell containing the state abbreviation, and $B$2:$C$51 is the range containing the state abbreviations and full names.
Method 2: Using INDEX-MATCH Function
- Create a table with state abbreviations in one column and their corresponding full names in another column.
- Use the INDEX-MATCH function to look up the state abbreviation and return the corresponding full name.
Example:
| State Abbreviation | Full Name |
|---|---|
| CA | California |
| NY | New York |
| FL | Florida |
Formula: =INDEX($C$2:$C$51, MATCH(A2, $B$2:$B$51, 0))
Where A2 is the cell containing the state abbreviation, and $B$2:$B$51 is the range containing the state abbreviations, and $C$2:$C$51 is the range containing the full names.
Method 3: Using Power Query
- Create a table with state abbreviations in one column.
- Go to the "Data" tab and select "From Table/Range".
- In the Power Query Editor, click on "Add Column" and select "Custom Column".
- Enter the formula:
= Table.ReplaceValue(#"Previous Step", [State Abbreviation], {"CA", "California"}, {"NY", "New York"}, {"FL", "Florida"}) - Repeat the process for all state abbreviations.
Example:
| State Abbreviation |
|---|
| CA |
| NY |
| FL |
Formula: = Table.ReplaceValue(#"Previous Step", [State Abbreviation], {"CA", "California"}, {"NY", "New York"}, {"FL", "Florida"})
Image:
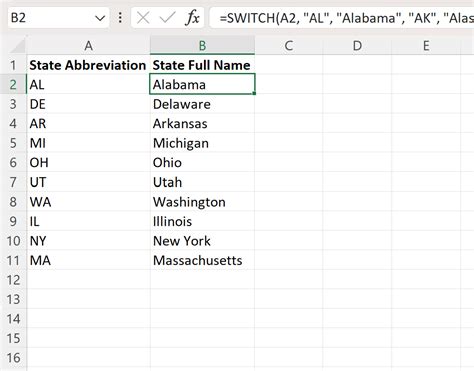
Step-by-Step Guide
- Create a table with state abbreviations in one column and their corresponding full names in another column.
- Select the cell containing the state abbreviation you want to convert.
- Go to the "Formulas" tab and select "Lookup" or "Power Query".
- Follow the formula or Power Query steps above to convert the state abbreviation to its full name.
Gallery of State Abbreviation Conversion Methods
State Abbreviation Conversion Methods
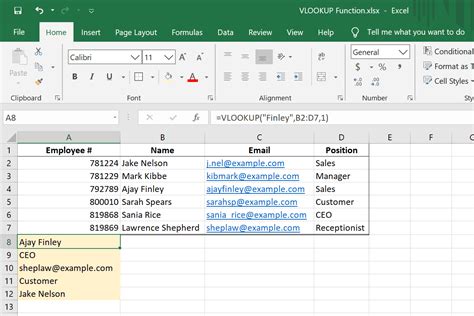
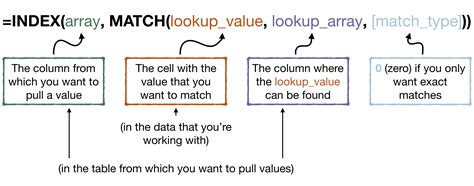
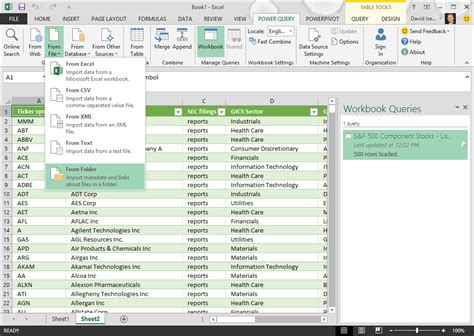

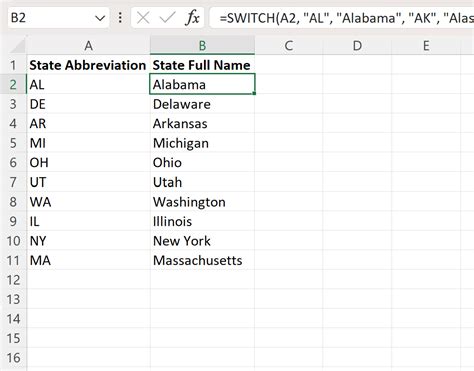
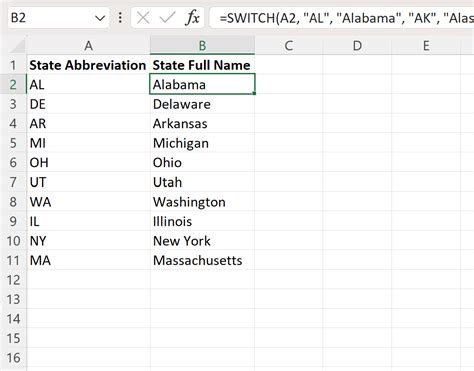
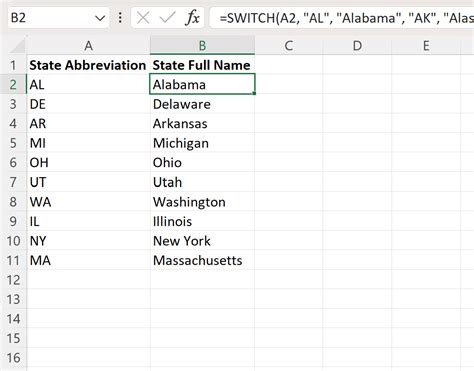
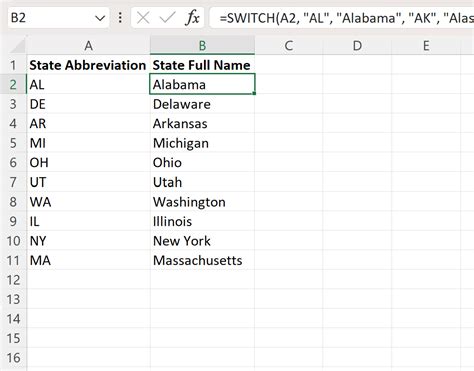
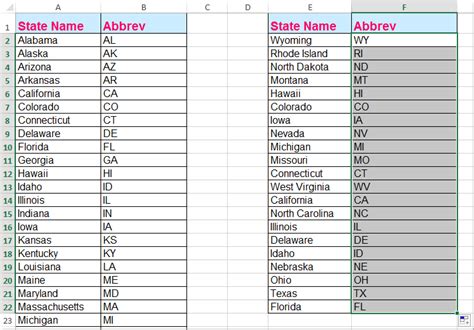
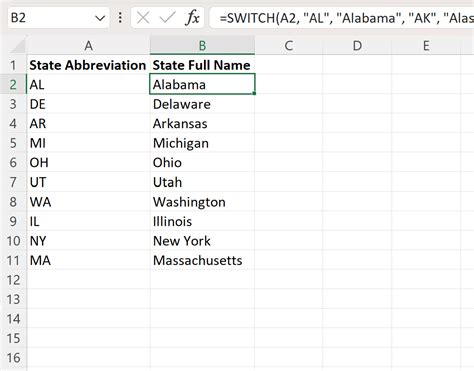
Conclusion
Converting state abbreviations to their full names is a crucial step in data analysis and management. By using the methods outlined above, you can ensure data consistency, accuracy, and readability. Whether you choose to use VLOOKUP, INDEX-MATCH, or Power Query, the benefits of converting state abbreviations far outweigh the effort required. Take the first step towards enhanced data quality and streamlined data analysis by implementing these methods in your Excel workflow.
What's your experience with converting state abbreviations in Excel? Share your tips and tricks in the comments below!
