Have you ever found yourself in a situation where the status bar in Excel is missing, and you're not sure how to get it back? The status bar is an essential tool in Excel, providing valuable information about the current state of your worksheet, such as the number of cells selected, the sum of the values in the selected cells, and the average value. In this article, we'll explore the reasons behind the missing status bar and provide step-by-step instructions on how to fix it in just a few minutes.
Why is the Status Bar Missing in Excel?
Before we dive into the solutions, let's understand why the status bar might be missing in the first place. Here are some common reasons:
- Accidental hiding: You might have accidentally hidden the status bar by clicking on the "Status Bar" option in the "View" tab.
- Incorrect Excel settings: Your Excel settings might be configured to hide the status bar by default.
- Add-in or software conflicts: Conflicts with add-ins or other software installed on your computer might be causing the status bar to disappear.
Fixing the Missing Status Bar in Excel
Fortunately, fixing the missing status bar in Excel is a relatively straightforward process. Here are the steps to follow:
Method 1: Unhide the Status Bar using the View Tab
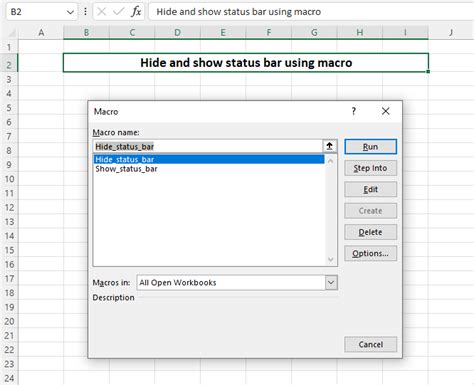
- Open your Excel worksheet and click on the "View" tab in the ribbon.
- In the "Show" group, check if the "Status Bar" option is selected. If it's not, click on it to select it.
- The status bar should now be visible at the bottom of your Excel window.
Method 2: Use the Excel Options
- Open your Excel worksheet and click on the "File" tab in the ribbon.
- Click on "Options" and select "Advanced" from the left-hand menu.
- Scroll down to the "Display" section and check if the "Status Bar" option is selected. If it's not, click on it to select it.
- Click "OK" to save your changes.
Method 3: Disable Add-ins
- Open your Excel worksheet and click on the "File" tab in the ribbon.
- Click on "Options" and select "Add-ins" from the left-hand menu.
- Look for any add-ins that might be causing conflicts with the status bar.
- Uncheck the boxes next to these add-ins and click "OK" to save your changes.
Method 4: Reset Excel Settings
- Open your Excel worksheet and click on the "File" tab in the ribbon.
- Click on "Options" and select "Advanced" from the left-hand menu.
- Scroll down to the "Reset" section and click on "Reset" to reset your Excel settings to their default values.
- Click "OK" to save your changes.
Gallery of Excel Status Bar
Excel Status Bar Image Gallery
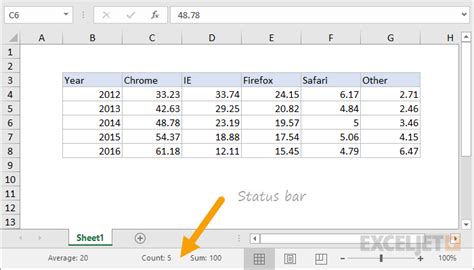

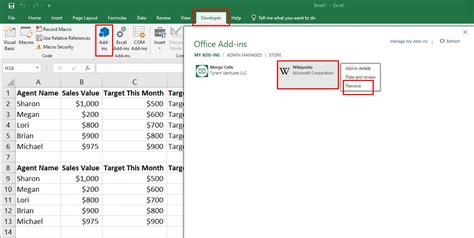
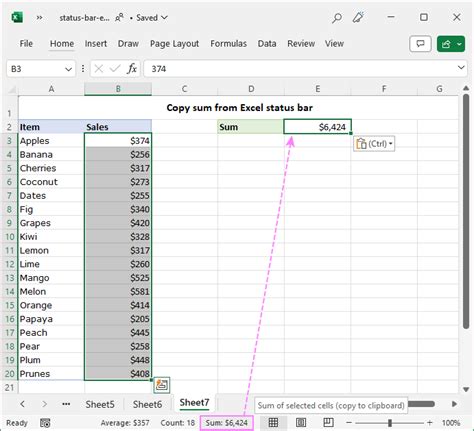
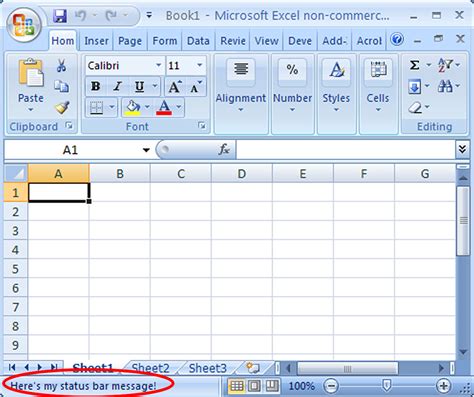
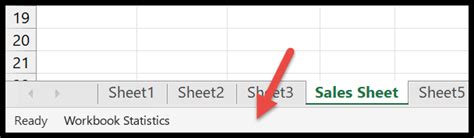
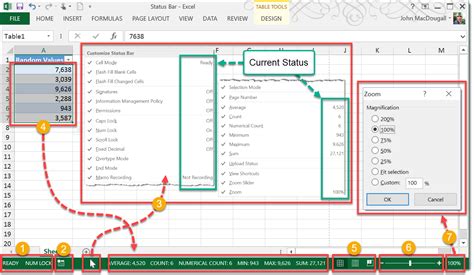
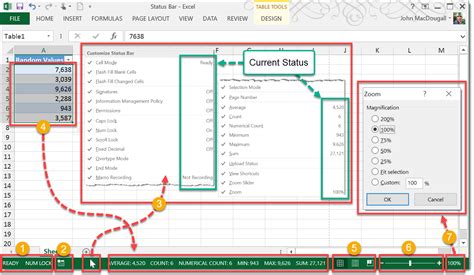
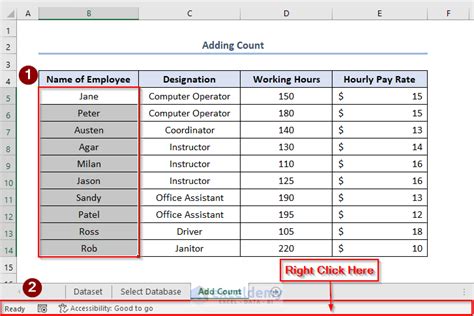
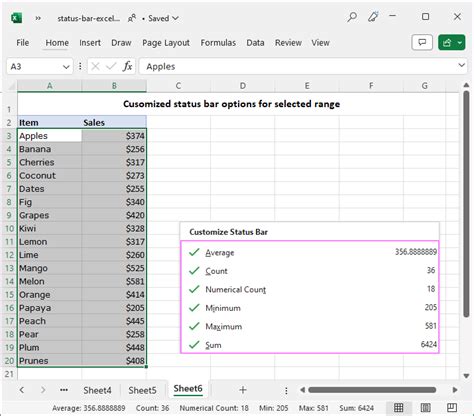
We hope this article has helped you fix the missing status bar in Excel. If you're still experiencing issues, feel free to share your concerns in the comments section below. Don't forget to share this article with your friends and colleagues who might be facing similar problems.
