Are you tired of waiting for Excel to process your data, only to find it stuck on the "Processing" screen? You're not alone. Many users face this issue, which can be frustrating, especially when working with large datasets or complex formulas. In this article, we'll explore the possible causes of Excel getting stuck on processing and provide you with quick fixes to get your spreadsheet up and running smoothly.
Understanding Excel's Processing Mode
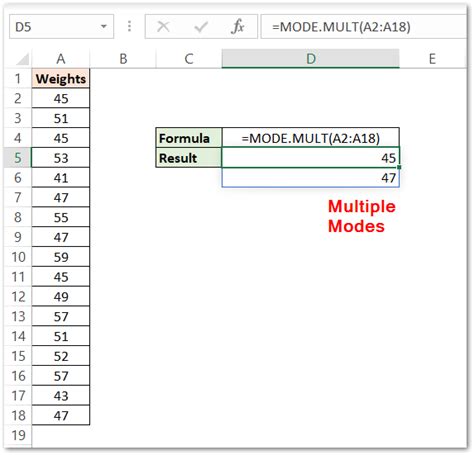
Before we dive into the fixes, it's essential to understand what happens when Excel enters processing mode. When you perform an action, such as opening a workbook, switching between sheets, or recalculating formulas, Excel enters a processing state. During this time, the application may freeze, and you might see the "Processing" or "Not Responding" message.
Cause 1: Insufficient System Resources
One of the primary reasons Excel gets stuck on processing is due to insufficient system resources. If your computer lacks sufficient RAM, CPU power, or disk space, Excel may struggle to handle large datasets or complex calculations.
Cause 2: Corrupted or Damaged Workbook
A corrupted or damaged workbook can cause Excel to freeze or become unresponsive. This can happen due to various reasons, such as a sudden power outage, a faulty add-in, or a corrupted file.
Cause 3: Add-ins and Plugins
Add-ins and plugins can sometimes cause conflicts or consume excessive system resources, leading to Excel becoming stuck on processing.
Quick Fixes for Excel Stuck on Processing
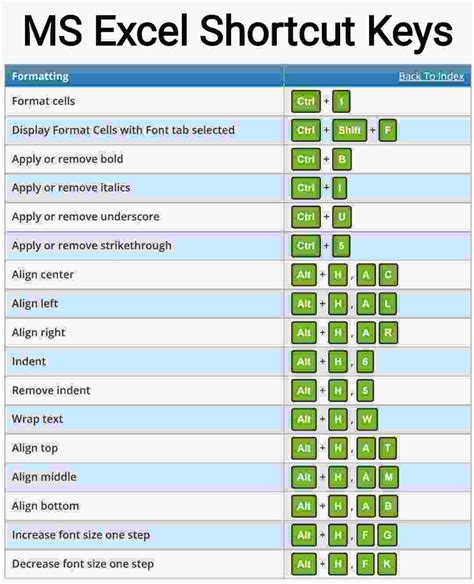
Now that we've identified the possible causes, let's move on to the quick fixes to get Excel up and running smoothly.
Fix 1: Close Unnecessary Add-ins and Plugins
Disable any unnecessary add-ins and plugins that might be consuming system resources or causing conflicts.
- Go to File > Options > Add-ins.
- Uncheck any add-ins that you don't need.
- Restart Excel.
Fix 2: Check for Updates and Install Latest Patches
Ensure that your Excel application is up-to-date, as newer versions often include bug fixes and performance improvements.
- Go to File > Account > Product Information.
- Click on "Update Options" and then "Update Now."
- Install any available updates.
Fix 3: Repair Excel
If Excel is corrupted or damaged, try repairing it.
- Go to Control Panel > Programs and Features (Windows) or Applications (Mac).
- Find Microsoft Office or Excel in the list.
- Click on "Change" or "Modify" and then select "Repair."
Fix 4: Increase System Resources
If your computer lacks sufficient system resources, consider upgrading your RAM or CPU. You can also try closing other resource-intensive applications while working with Excel.
Fix 5: Use the Task Manager
If Excel is stuck, try using the Task Manager to terminate the process and restart it.
- Press Ctrl + Shift + Esc (Windows) or Command + Option + Esc (Mac).
- Find Excel in the list of processes.
- Right-click on it and select "End Task" or "Force Quit."
Preventing Excel from Getting Stuck on Processing
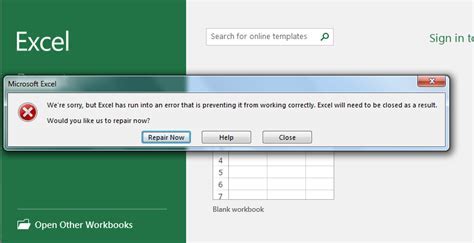
To avoid getting stuck on processing in the future, follow these best practices:
- Regularly update your Excel application and operating system.
- Disable unnecessary add-ins and plugins.
- Use a reliable antivirus program to protect against malware.
- Avoid overloading your workbook with too many formulas or data.
- Use Excel's built-in tools, such as the " Formula Auditor" or "Error Checker," to identify and fix errors.
Excel Gallery
Excel Image Gallery
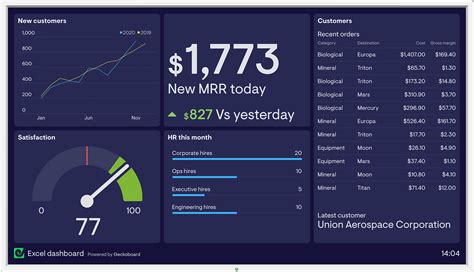

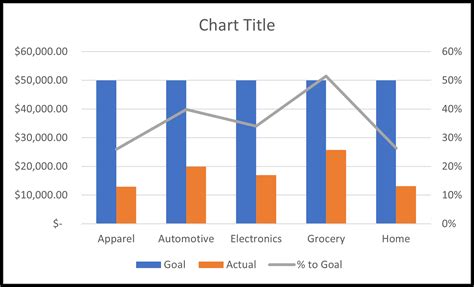


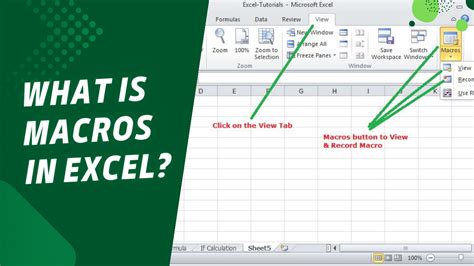



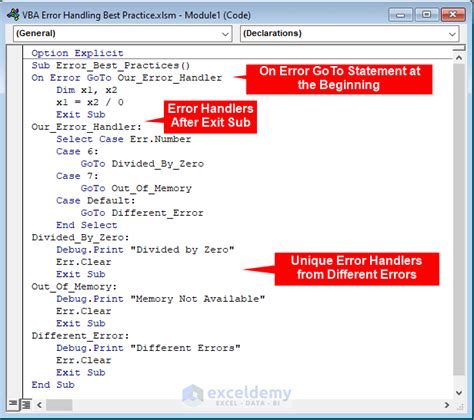
By following these quick fixes and best practices, you can avoid getting stuck on processing and ensure a smoother Excel experience. Remember to regularly update your application, disable unnecessary add-ins, and use Excel's built-in tools to prevent errors. If you're still experiencing issues, try repairing or reinstalling Excel.
