Intro
Master Excel formulas with ease! Learn how to substitute quotation marks in Excel formulas, including CHAR, SUBSTITUTE, and REPLACE functions. Discover how to remove, replace, or insert quotes in formulas, and troubleshoot common errors. Boost your Excel skills with this comprehensive guide, perfect for beginners and experts alike.
When working with text strings in Excel, it's common to encounter situations where you need to substitute quotation marks within a formula. Quotation marks are used to enclose text strings, but sometimes you might need to include quotation marks within the text itself. This can lead to confusion and errors if not handled properly. In this article, we'll explore the different ways to substitute quotation marks in Excel formulas.
Why Substitute Quotation Marks?
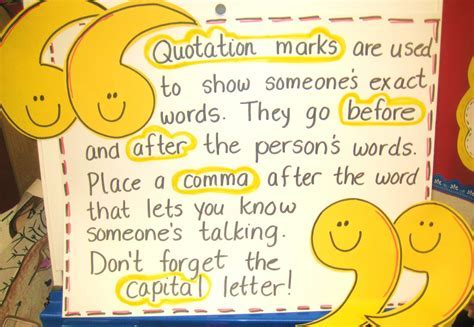
Substituting quotation marks is essential when working with text strings that contain quotation marks. For instance, if you're trying to create a formula that generates a text string with quotation marks, you'll need to substitute the quotation marks to avoid errors. Similarly, when importing data from external sources, you might encounter text strings with quotation marks that need to be substituted.
Using the CHAR Function
One way to substitute quotation marks in Excel formulas is by using the CHAR function. The CHAR function returns the character specified by the code number. In this case, the code number for a quotation mark is 34.
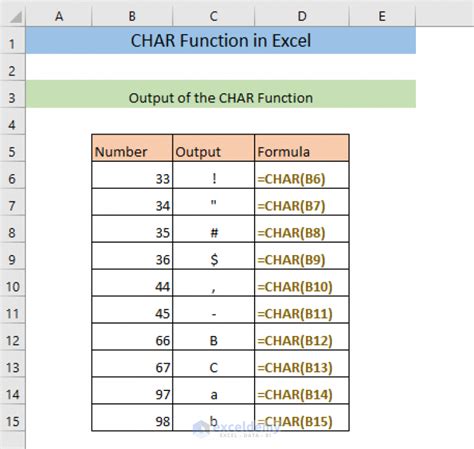
For example, if you want to create a text string with quotation marks, you can use the following formula:
=CHAR(34)&"Hello, World!"&CHAR(34)
This formula returns a text string with quotation marks: "Hello, World!"
Using Double Quotation Marks
Another way to substitute quotation marks in Excel formulas is by using double quotation marks. When you use double quotation marks, Excel treats them as a single quotation mark.
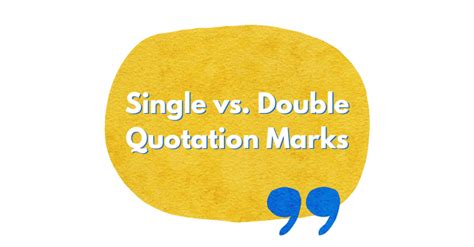
For example, if you want to create a text string with quotation marks, you can use the following formula:
=""Hello, World!""
This formula returns a text string with quotation marks: "Hello, World!"
Using the SUBSTITUTE Function
The SUBSTITUTE function is another way to substitute quotation marks in Excel formulas. The SUBSTITUTE function replaces a specified character or text string with another character or text string.
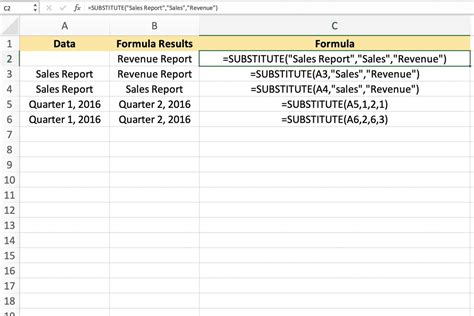
For example, if you want to replace all the quotation marks in a text string with double quotation marks, you can use the following formula:
=SUBSTITUTE(A1,CHAR(34),CHAR(34)&CHAR(34))
This formula replaces all the quotation marks in cell A1 with double quotation marks.
Using VBA Macros
If you need to substitute quotation marks in a large dataset or perform complex text manipulation, you can use VBA macros. VBA macros allow you to automate tasks and perform complex operations using Visual Basic for Applications.
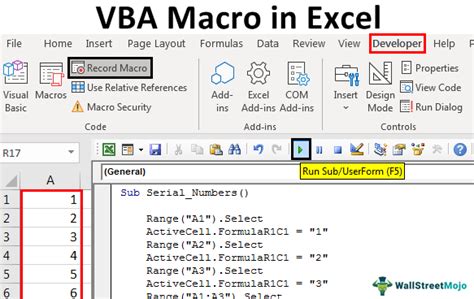
For example, you can create a VBA macro that substitutes all the quotation marks in a selected range with double quotation marks.
Gallery of Quotation Marks in Excel:
Quotation Marks in Excel Image Gallery
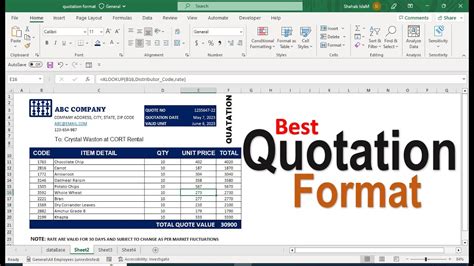
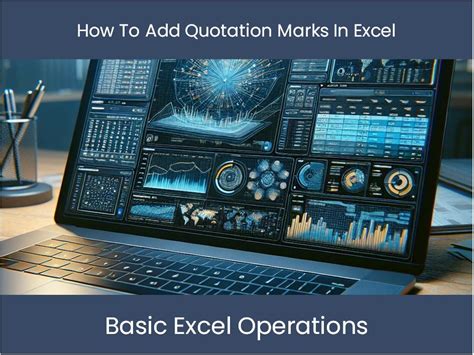
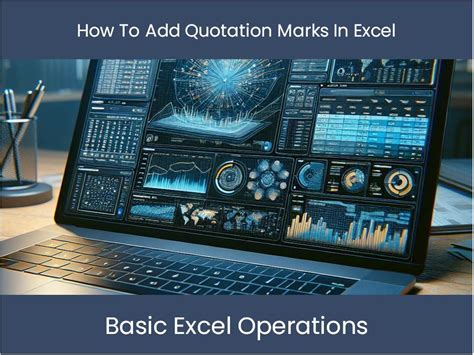
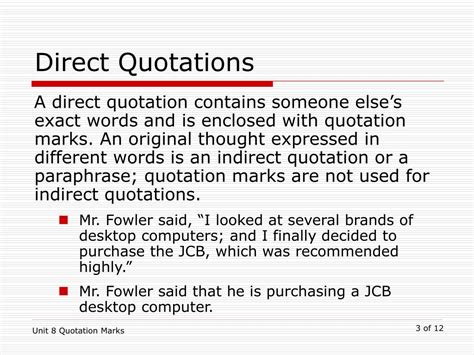
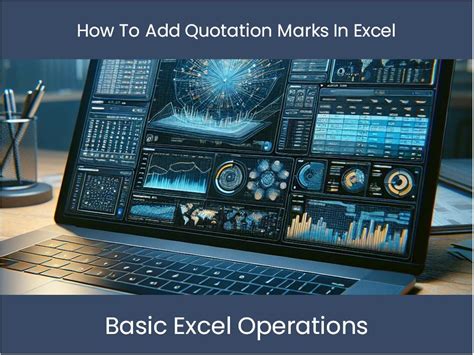
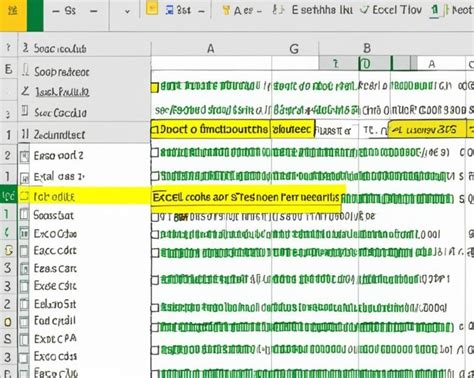
In conclusion, substituting quotation marks in Excel formulas is a crucial task that can be achieved using various methods. Whether you're using the CHAR function, double quotation marks, the SUBSTITUTE function, or VBA macros, it's essential to understand the different techniques to manipulate text strings in Excel. By mastering these techniques, you can create complex formulas and automate tasks with ease.
We hope this article has helped you understand how to substitute quotation marks in Excel formulas. If you have any questions or need further assistance, please leave a comment below.
