Intro
Master Excel substring extraction with 5 efficient methods to get the text after a specific character. Learn how to use formulas, functions, and shortcuts to extract desired substrings, including the MID, FIND, and SEARCH functions. Boost productivity and data analysis skills with these expert tips and tricks.
In today's fast-paced world of data analysis, extracting specific parts of text strings is a crucial skill for anyone working with Excel. One common task is getting the substring after a specific character. This can be a daunting task, especially for those new to Excel. However, with the right techniques and formulas, you can easily accomplish this. Here are five ways to get Excel substring after a character.
Method 1: Using the MID and FIND Functions
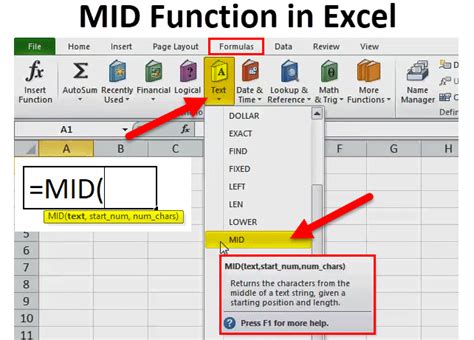
One of the most straightforward methods to get the substring after a character is by using the MID and FIND functions in combination. The MID function returns a specified number of characters from a text string, starting at a specified position. The FIND function returns the position of a specified character within a text string.
The formula would look something like this:
=MID(A1, FIND("/", A1) + 1, LEN(A1))
Here, A1 is the cell containing the text string, "/" is the character after which we want the substring, and LEN(A1) returns the total length of the string.
Method 2: Using the SEARCH Function
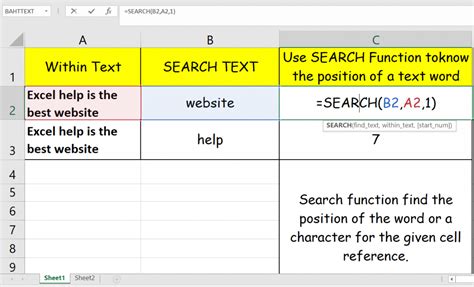
Similar to the FIND function, the SEARCH function returns the position of a specified character within a text string. However, unlike FIND, SEARCH is not case-sensitive.
The formula using the SEARCH function would be:
=MID(A1, SEARCH("/", A1) + 1, LEN(A1))
This formula works exactly like the previous one but is not case-sensitive.
Method 3: Using the RIGHT and LEN Functions
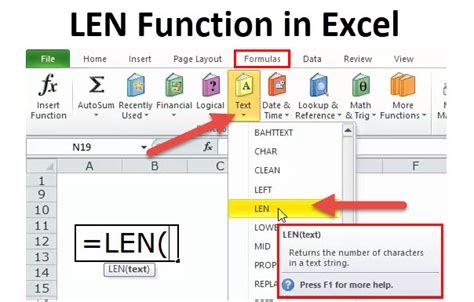
Another method to get the substring after a character is by using the RIGHT and LEN functions. The RIGHT function returns a specified number of characters from the end of a text string, while the LEN function returns the total length of the string.
However, this method requires that you know the exact number of characters after the specified character. If that's the case, the formula would be:
=RIGHT(A1, LEN(A1) - FIND("/", A1) - 1)
This method is less flexible than the previous two but can be useful in specific situations.
Method 4: Using the TEXTSPLIT Function (Excel 2021 and Later)
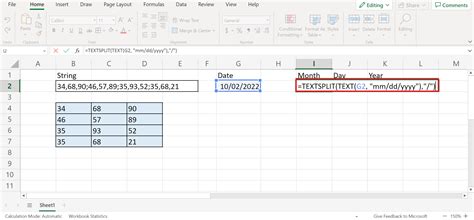
For those with Excel 2021 or later, the TEXTSPLIT function provides a more straightforward way to split a text string into substrings based on a delimiter.
The formula would be:
=TEXTSPLIT(A1, "/")
This will return an array of substrings split at each occurrence of the "/" character. You can then access the substring after the character by referencing the appropriate index of the array.
Method 5: Using VBA Macro
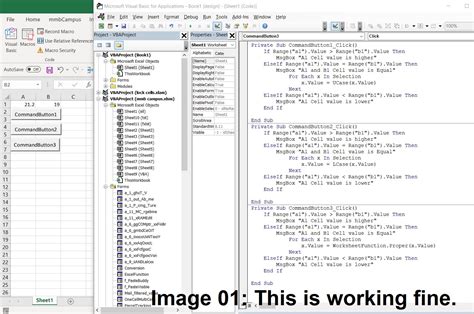
For more advanced users, creating a VBA macro can provide a custom solution to get the substring after a character.
Here's an example of a VBA function that accomplishes this:
Function GetSubstringAfterCharacter(text As String, character As String) As String Dim index As Integer index = InStr(text, character) If index > 0 Then GetSubstringAfterCharacter = Mid(text, index + 1) Else GetSubstringAfterCharacter = "" End If End Function
You can then call this function in your worksheet like any other function.
Gallery of Excel Functions
Excel Functions for Substring Extraction
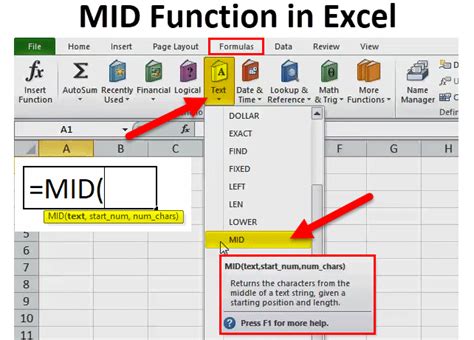
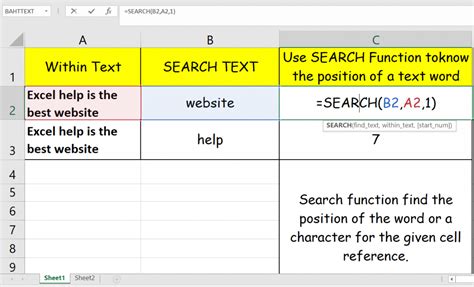
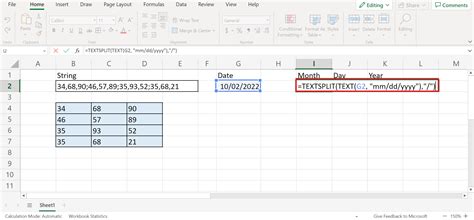
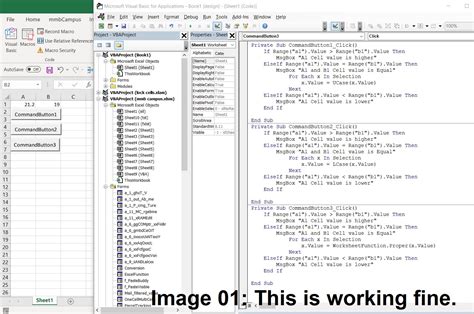
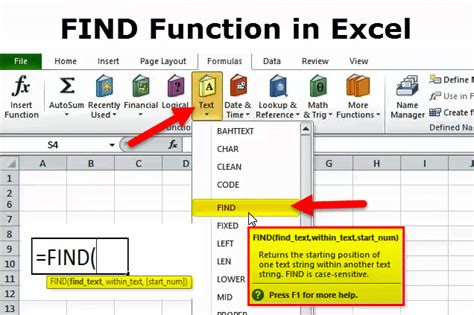
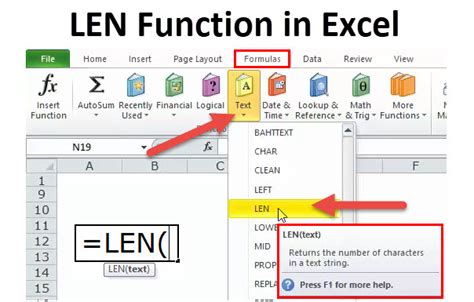
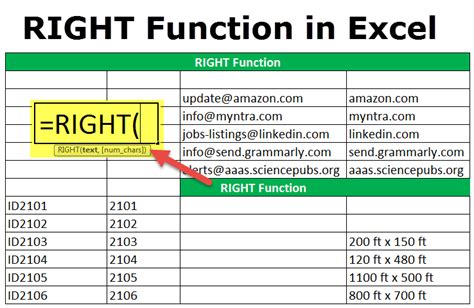
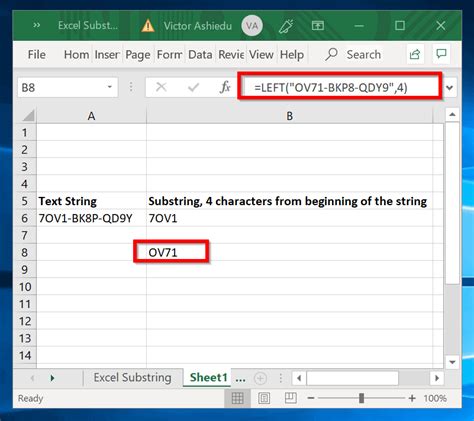
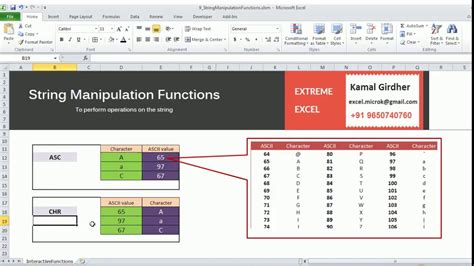
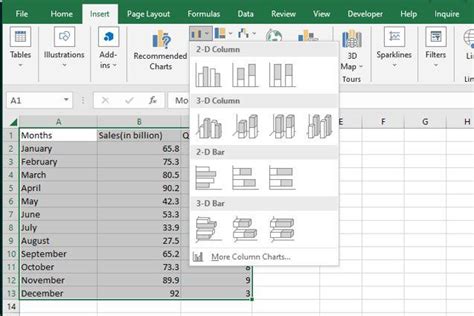
Extracting substrings after a specific character is a common task in Excel data analysis. Whether you're working with simple text strings or complex data sets, mastering these techniques can significantly enhance your productivity and analytical capabilities. By understanding and applying these methods, you'll be better equipped to handle a wide range of data manipulation tasks in Excel.
We hope this comprehensive guide has provided you with the knowledge and tools needed to efficiently extract substrings after characters in Excel. For more tutorials and guides on Excel and other productivity software, be sure to follow our blog. Share your favorite Excel tips and tricks in the comments below and help others become Excel masters.
