The world of Excel can be a daunting place, especially when it comes to manipulating text strings. But fear not, dear reader, for today we're going to tackle a common problem that many of us face: extracting a substring between two characters in Excel.
Why Extract Substrings?
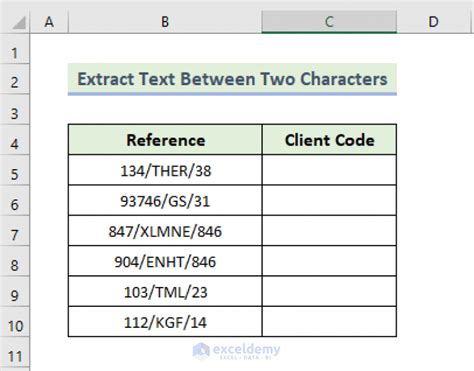
Extracting substrings is an essential skill in Excel, particularly when working with text data. By extracting specific parts of a text string, you can:
- Clean and preprocess data for analysis
- Create new columns or fields from existing data
- Perform data validation and quality control
- Automate tasks and workflows
Methods for Extracting Substrings
There are several ways to extract substrings in Excel, and we'll cover a few of them in this article.
Method 1: Using the MID Function
The MID function is one of the most common ways to extract substrings in Excel. The syntax for the MID function is:
MID(text, start_num, num_chars)
- text: the text string from which you want to extract the substring
- start_num: the position of the first character you want to extract
- num_chars: the number of characters you want to extract
For example, suppose you have the text string "Hello, World!" and you want to extract the substring "World". You can use the MID function like this:
=MID(A1, 8, 5)
Assuming the text string is in cell A1, this formula will extract the substring "World" starting from the 8th character and extracting 5 characters.
Method 2: Using the FIND Function
The FIND function is used to find the position of a specific character or text string within a larger text string. You can use the FIND function to extract substrings by combining it with the MID function.
For example, suppose you have the text string "Hello, World!" and you want to extract the substring "World" without knowing its position. You can use the FIND function like this:
=MID(A1, FIND(",", A1) + 2, LEN(A1) - FIND(",", A1) - 1)
This formula uses the FIND function to find the position of the comma (",") in the text string, and then uses the MID function to extract the substring starting from the character after the comma.
Method 3: Using Regular Expressions
Regular expressions are a powerful tool for extracting substrings in Excel. You can use the REGEX function (available in Excel 2019 and later) to extract substrings using regular expressions.
For example, suppose you have the text string "Hello, World!" and you want to extract the substring "World" using regular expressions. You can use the REGEX function like this:
=REGEX(A1, "World")
This formula uses the REGEX function to extract the substring "World" from the text string.
Method 4: Using Power Query
Power Query is a powerful data manipulation tool in Excel that allows you to extract substrings using the "Text" functions.
For example, suppose you have the text string "Hello, World!" and you want to extract the substring "World" using Power Query. You can use the "Text" functions like this:
= Text.AfterDelimiter([Text], ",", 2)
This formula uses the "Text" functions to extract the substring after the comma (",") in the text string.
Gallery of Substring Extraction Methods
Substring Extraction Methods
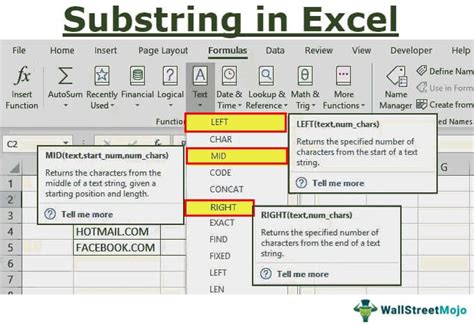
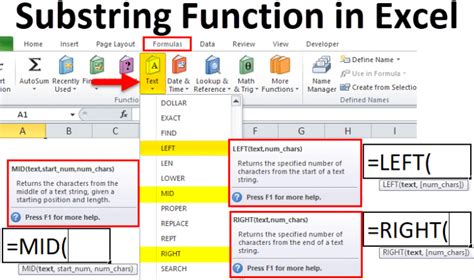
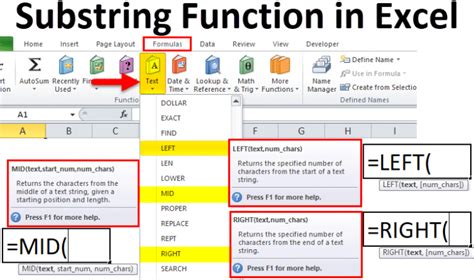
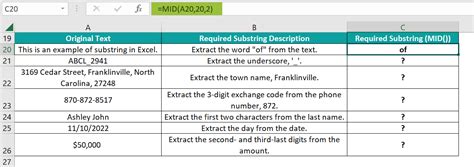
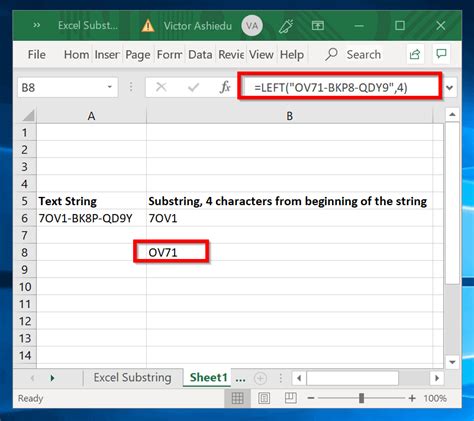
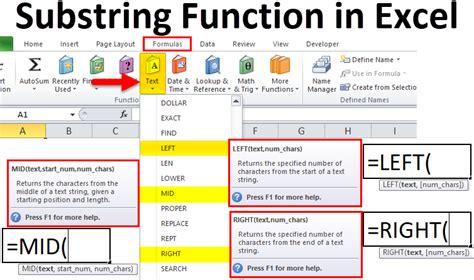
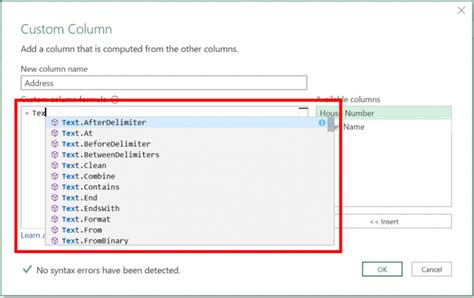
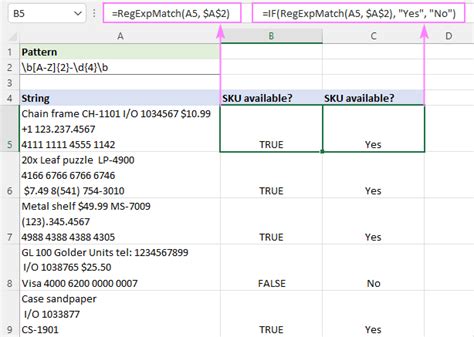
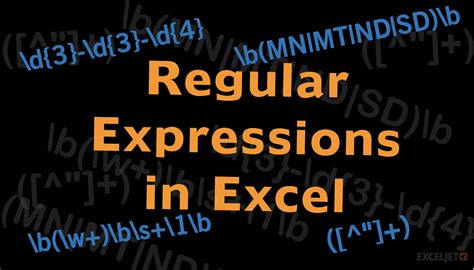
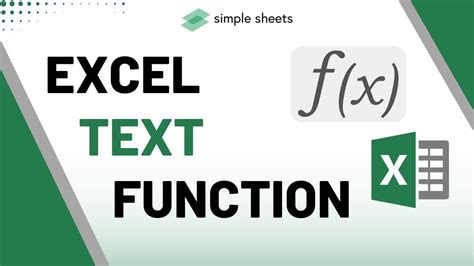
Conclusion
Extracting substrings is an essential skill in Excel, and there are several ways to do it. Whether you use the MID function, the FIND function, regular expressions, or Power Query, the key is to choose the method that works best for your specific use case.
By mastering substring extraction techniques, you'll be able to manipulate text data with ease and perform complex data analysis tasks with confidence.
So, which method do you prefer? Do you have any favorite substring extraction techniques? Share your thoughts in the comments below!
