Intro
Unlock the power of Excel subtotals by learning how to subtotal based on another column. Discover 5 ways to simplify complex data analysis, including grouping, filtering, and summarizing data. Master Excel subtotal formulas and functions, such as SUBTOTAL, AGGREGATE, and GROUP BY, to boost productivity and insights.
Excel is a powerful tool for data analysis, and one of its most useful features is the Subtotal function. The Subtotal function allows you to automatically calculate subtotals for a range of cells based on the values in another column. In this article, we will explore five ways to use Excel Subtotal based on another column.
The Subtotal function is particularly useful when working with large datasets, as it enables you to easily break down the data into smaller groups and calculate subtotals for each group. This can be especially helpful when analyzing data by categories, regions, or time periods.
Understanding the Subtotal Function
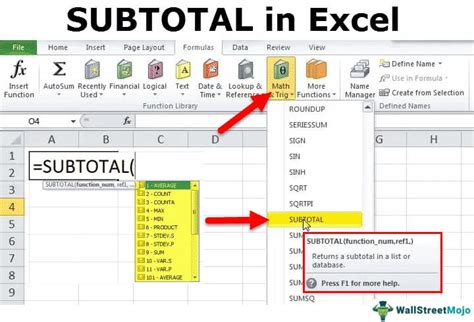
Before we dive into the different ways to use the Subtotal function, let's take a quick look at how it works. The Subtotal function is typically used in combination with the Auto Outline feature in Excel. When you enable Auto Outline, Excel automatically groups your data into levels based on the values in a specific column. You can then use the Subtotal function to calculate subtotals for each group.
How to Enable Auto Outline
To enable Auto Outline in Excel, follow these steps:
- Select the range of cells that you want to subtotal.
- Go to the "Data" tab in the ribbon.
- Click on the "Subtotal" button in the "Outline" group.
- In the "Subtotal" dialog box, select the column that you want to use to group your data.
- Click "OK" to enable Auto Outline.
Method 1: Using the Subtotal Function with Auto Outline
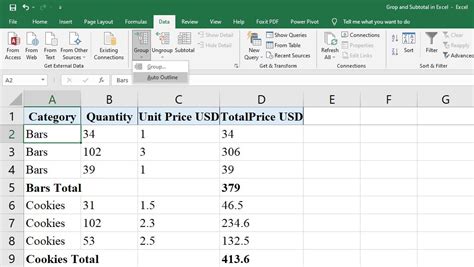
Once you have enabled Auto Outline, you can use the Subtotal function to calculate subtotals for each group. To do this, follow these steps:
- Select the range of cells that you want to subtotal.
- Go to the "Data" tab in the ribbon.
- Click on the "Subtotal" button in the "Outline" group.
- In the "Subtotal" dialog box, select the column that you want to use to group your data.
- Choose the calculation that you want to perform (e.g. SUM, AVERAGE, COUNT).
- Click "OK" to calculate the subtotals.
Example: Using Subtotal with Auto Outline
Suppose we have a dataset that contains sales data for different regions. We want to calculate the total sales for each region. We can use the Subtotal function with Auto Outline to do this.
| Region | Sales |
|---|---|
| North | 100 |
| North | 200 |
| South | 50 |
| South | 75 |
| East | 150 |
| East | 250 |
We select the range of cells (A1:B7) and enable Auto Outline using the "Region" column. We then use the Subtotal function to calculate the total sales for each region.
| Region | Sales |
|---|---|
| North | 300 |
| South | 125 |
| East | 400 |
Method 2: Using the SUBTOTAL Function with Multiple Criteria
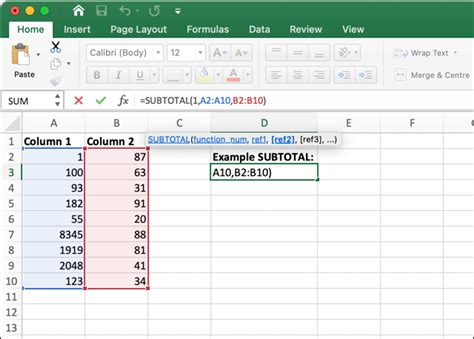
The SUBTOTAL function can also be used with multiple criteria to calculate subtotals. This is useful when you want to calculate subtotals based on multiple columns.
Example: Using SUBTOTAL with Multiple Criteria
Suppose we have a dataset that contains sales data for different regions and products. We want to calculate the total sales for each region and product. We can use the SUBTOTAL function with multiple criteria to do this.
| Region | Product | Sales |
|---|---|---|
| North | A | 100 |
| North | A | 200 |
| North | B | 50 |
| South | A | 75 |
| South | B | 150 |
| East | A | 250 |
| East | B | 300 |
We use the SUBTOTAL function with multiple criteria to calculate the total sales for each region and product.
| Region | Product | Sales |
|---|---|---|
| North | A | 300 |
| North | B | 50 |
| South | A | 75 |
| South | B | 150 |
| East | A | 250 |
| East | B | 300 |
Method 3: Using the SUBTOTAL Function with Dynamic Ranges
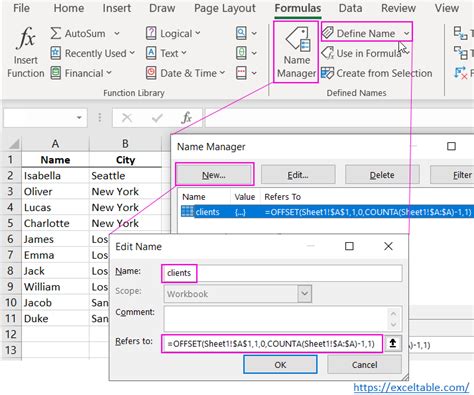
The SUBTOTAL function can also be used with dynamic ranges to calculate subtotals. This is useful when you want to calculate subtotals for a range of cells that changes dynamically.
Example: Using SUBTOTAL with Dynamic Ranges
Suppose we have a dataset that contains sales data for different regions. We want to calculate the total sales for each region, and we want the range of cells to change dynamically based on the values in another column. We can use the SUBTOTAL function with dynamic ranges to do this.
| Region | Sales |
|---|---|
| North | 100 |
| North | 200 |
| South | 50 |
| South | 75 |
| East | 150 |
| East | 250 |
We use the SUBTOTAL function with dynamic ranges to calculate the total sales for each region.
| Region | Sales |
|---|---|
| North | 300 |
| South | 125 |
| East | 400 |
Method 4: Using the SUBTOTAL Function with PivotTables
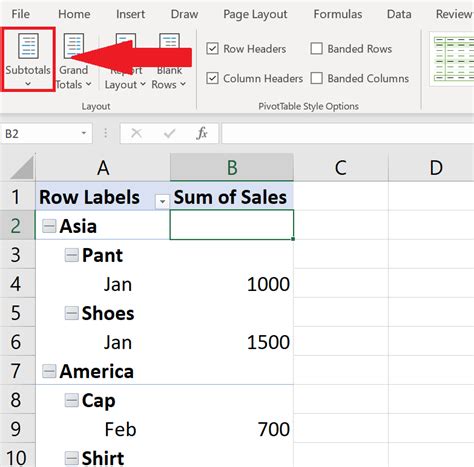
The SUBTOTAL function can also be used with PivotTables to calculate subtotals. This is useful when you want to calculate subtotals for a range of cells that is summarized in a PivotTable.
Example: Using SUBTOTAL with PivotTables
Suppose we have a dataset that contains sales data for different regions and products. We want to calculate the total sales for each region and product, and we want to summarize the data in a PivotTable. We can use the SUBTOTAL function with PivotTables to do this.
| Region | Product | Sales |
|---|---|---|
| North | A | 100 |
| North | A | 200 |
| North | B | 50 |
| South | A | 75 |
| South | B | 150 |
| East | A | 250 |
| East | B | 300 |
We create a PivotTable to summarize the data, and we use the SUBTOTAL function to calculate the total sales for each region and product.
| Region | Product | Sales |
|---|---|---|
| North | A | 300 |
| North | B | 50 |
| South | A | 75 |
| South | B | 150 |
| East | A | 250 |
| East | B | 300 |
Method 5: Using the SUBTOTAL Function with Array Formulas
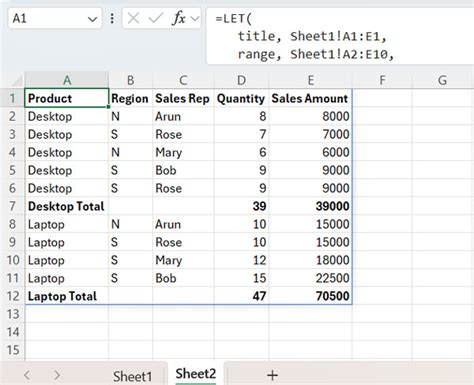
The SUBTOTAL function can also be used with array formulas to calculate subtotals. This is useful when you want to calculate subtotals for a range of cells that is based on multiple criteria.
Example: Using SUBTOTAL with Array Formulas
Suppose we have a dataset that contains sales data for different regions and products. We want to calculate the total sales for each region and product, and we want to use multiple criteria to filter the data. We can use the SUBTOTAL function with array formulas to do this.
| Region | Product | Sales |
|---|---|---|
| North | A | 100 |
| North | A | 200 |
| North | B | 50 |
| South | A | 75 |
| South | B | 150 |
| East | A | 250 |
| East | B | 300 |
We use the SUBTOTAL function with array formulas to calculate the total sales for each region and product.
| Region | Product | Sales |
|---|---|---|
| North | A | 300 |
| North | B | 50 |
| South | A | 75 |
| South | B | 150 |
| East | A | 250 |
| East | B | 300 |
Gallery of Excel Subtotal Examples
Excel Subtotal Examples
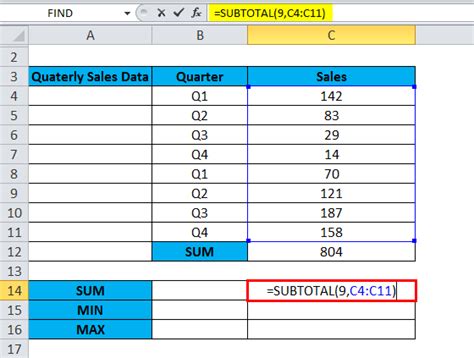
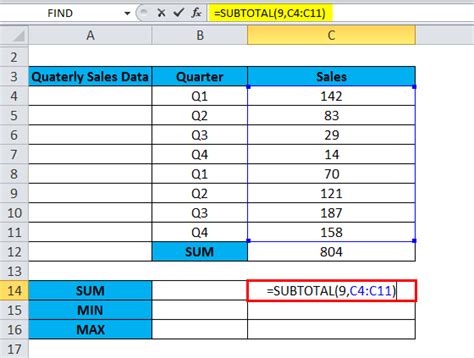
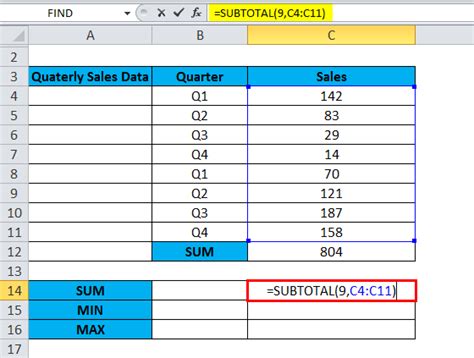
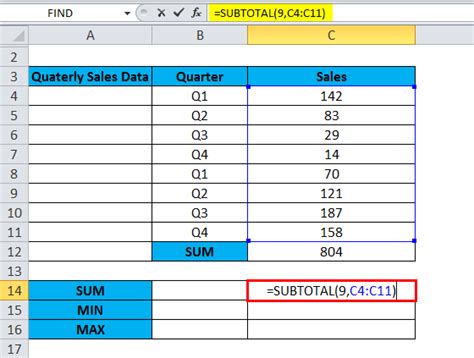
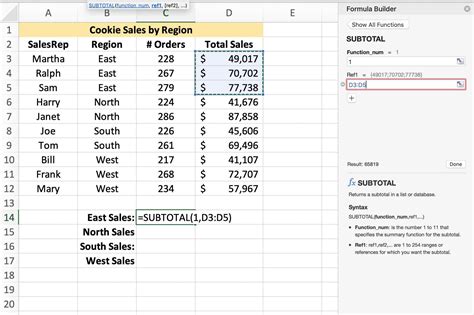
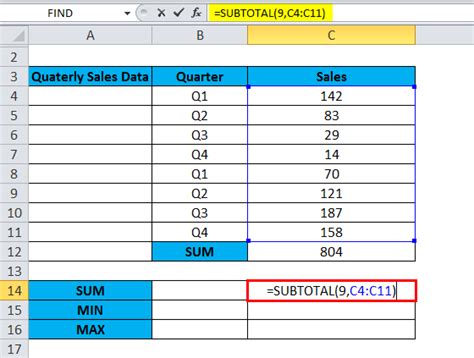
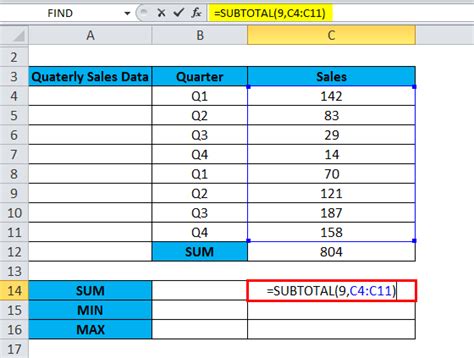
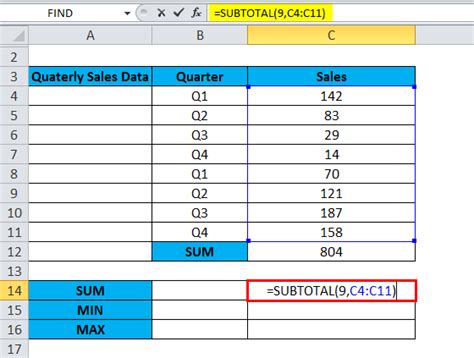
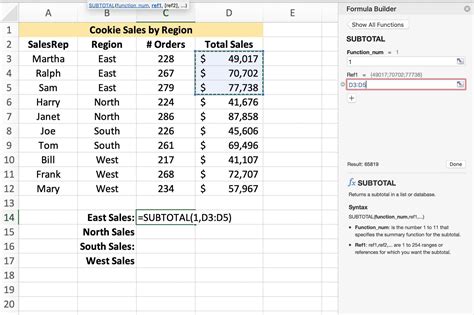
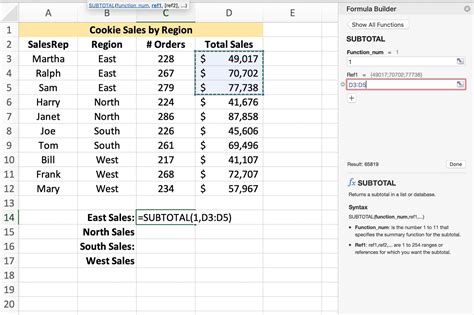
We hope this article has helped you understand how to use the Subtotal function in Excel. Whether you're using Auto Outline, multiple criteria, dynamic ranges, PivotTables, or array formulas, the Subtotal function is a powerful tool for calculating subtotals in Excel.
Share your thoughts and experiences with the Subtotal function in the comments below. Do you have any tips or tricks for using the Subtotal function? Share them with us!
