Subtracting hours from time in Excel can be a bit tricky, but don't worry, we've got you covered. In this article, we'll show you the easiest ways to subtract hours from time in Excel, making it a breeze for you to manage your time-related data.
The importance of time management in today's fast-paced world cannot be overstated. With increasingly demanding schedules, it's essential to be able to efficiently track and manipulate time-related data. Excel, being one of the most widely used spreadsheet software, offers various ways to work with time, including subtracting hours from a given time.
In this article, we'll delve into the different methods of subtracting hours from time in Excel, including using formulas, functions, and formatting. By the end of this article, you'll be able to confidently subtract hours from time in Excel and take your time management skills to the next level.
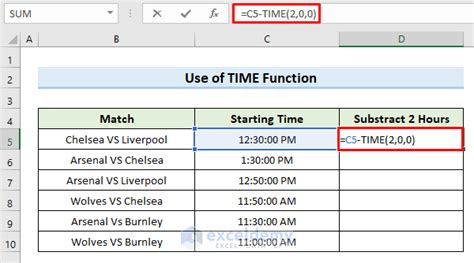
Understanding Time Format in Excel
Before we dive into subtracting hours from time, it's essential to understand how Excel handles time. In Excel, time is stored as a decimal value, with 1 representing 24 hours. This means that 12:00 PM is represented as 0.5, and 3:00 PM is represented as 0.625.
Method 1: Using the Subtract Formula
One of the simplest ways to subtract hours from time in Excel is by using the subtract formula. This formula is used to subtract a specified number of hours from a given time.
For example, let's say you want to subtract 2 hours from 10:00 AM. You can use the following formula:
=A1-2/24
Where A1 is the cell containing the time 10:00 AM.
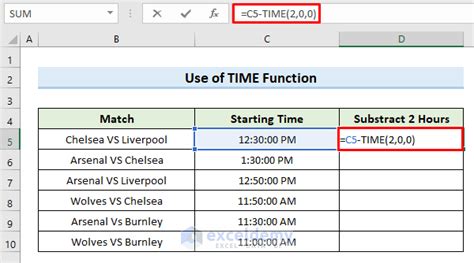
Method 2: Using the HOUR Function
Another way to subtract hours from time in Excel is by using the HOUR function. This function returns the hour value from a given time, which can then be subtracted from the original time.
For example, let's say you want to subtract 2 hours from 10:00 AM. You can use the following formula:
=A1-HOUR(A1)-2/24
Where A1 is the cell containing the time 10:00 AM.
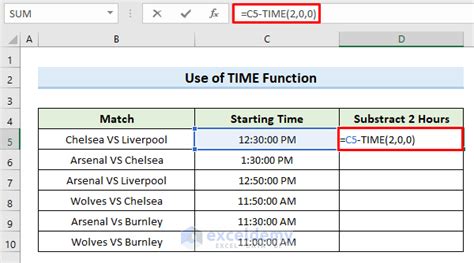
Method 3: Using Time Formatting
In addition to using formulas and functions, you can also use time formatting to subtract hours from time in Excel. This method involves changing the time format to display the subtracted hours.
For example, let's say you want to subtract 2 hours from 10:00 AM. You can select the cell containing the time, go to the Home tab, and click on the Number group. Then, click on the Time button and select the "HH:MM" format.
Once you've changed the time format, you can subtract the hours by simply typing the subtracted time. For example, if you want to subtract 2 hours from 10:00 AM, you can type "08:00" in the cell.
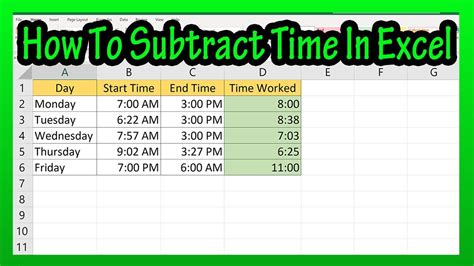
Common Errors to Avoid
When subtracting hours from time in Excel, there are a few common errors to avoid:
- Not using the correct time format: Make sure to use the correct time format when subtracting hours from time. This will ensure that the calculation is accurate and the result is displayed correctly.
- Not accounting for daylight saving time: If you're working with times that span across daylight saving time, make sure to account for the hour change. This will ensure that your calculations are accurate and the results are correct.
- Not using absolute references: When using formulas to subtract hours from time, make sure to use absolute references to ensure that the calculation is accurate. This will prevent the formula from changing when the data is moved or copied.
Tips and Tricks
Here are a few tips and tricks to keep in mind when subtracting hours from time in Excel:
- Use the 24-hour clock: When working with times, it's often easier to use the 24-hour clock. This will prevent confusion and ensure that the calculations are accurate.
- Use named ranges: If you're working with large datasets, consider using named ranges to make it easier to reference specific cells or ranges of cells.
- Use conditional formatting: Conditional formatting can be used to highlight cells that contain specific values or meet certain conditions. This can be useful when working with time-related data.
Subtract Hours From Time In Excel Gallery
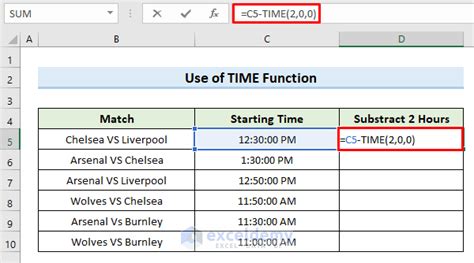
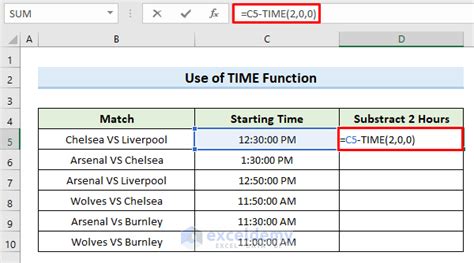
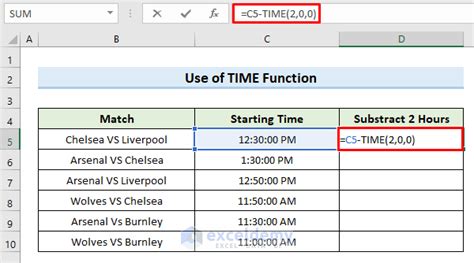
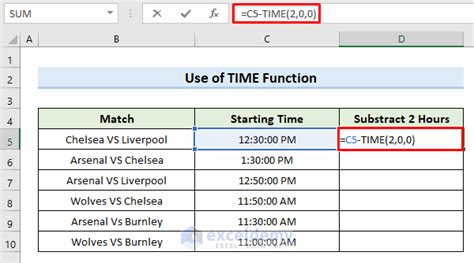
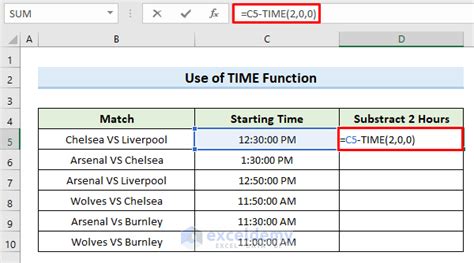
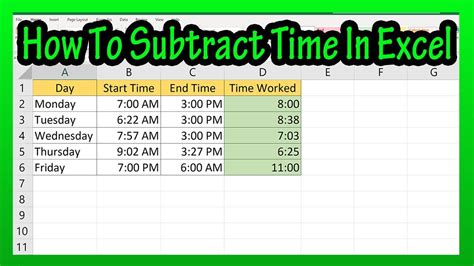
Conclusion
Subtracting hours from time in Excel can be a bit tricky, but with the right formulas, functions, and formatting, it's a breeze. By following the methods outlined in this article, you'll be able to confidently subtract hours from time in Excel and take your time management skills to the next level.
We hope this article has been helpful in teaching you how to subtract hours from time in Excel. If you have any questions or need further clarification, please don't hesitate to ask. Happy calculating!
