Excel is a powerful tool for data analysis, but sometimes it can be frustrating when formulas don't work as expected. One common issue that users face is the "SUM" formula not working as it should. If you're experiencing issues with the "SUM" formula in Excel, don't worry, we've got you covered. In this article, we'll explore five ways to fix the "SUM" formula when it's not working above a range of cells.
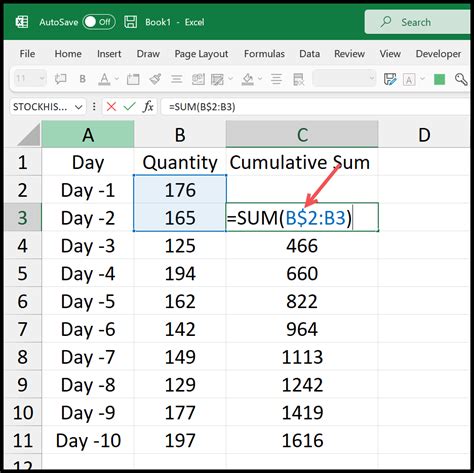
Understanding the SUM Formula
Before we dive into the fixes, let's quickly understand how the SUM formula works. The SUM formula is used to calculate the total value of a range of cells. The syntax for the SUM formula is =SUM(range), where range is the range of cells you want to sum.
Method 1: Check for Errors in the Formula
One of the most common reasons for the SUM formula not working is an error in the formula itself. Here are a few things to check:
- Make sure you've entered the correct range of cells. Check that the range is correct and that you haven't accidentally selected a range that doesn't include all the cells you want to sum.
- Check for typos in the formula. Make sure you've spelled the formula correctly and that there are no extra spaces or characters.
- Check that the formula is in the correct cell. Make sure you've entered the formula in the cell where you want the total to appear.
If you've checked all of these things and the formula still isn't working, try the next method.
Method 2: Check for Merged Cells
Merged cells can sometimes cause issues with the SUM formula. If you have merged cells in the range you're trying to sum, try unmerging them and see if that resolves the issue.
To unmerge cells, select the merged cells and go to the "Home" tab in the Excel ribbon. Click on the "Merge & Center" button and select "Unmerge Cells".
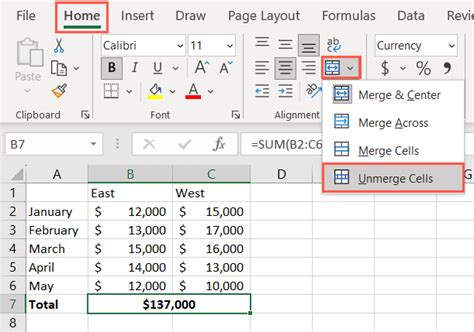
Method 3: Check for Formatting Issues
Formatting issues can also cause problems with the SUM formula. Here are a few things to check:
- Check that the cells you're trying to sum are formatted as numbers. If the cells are formatted as text, the SUM formula won't work.
- Check that there are no formatting inconsistencies in the range. If some cells are formatted as currency and others are formatted as numbers, the SUM formula may not work correctly.
To check the formatting of a cell, select the cell and go to the "Home" tab in the Excel ribbon. Click on the "Number" button and select the correct format.
Method 4: Use the AutoSum Feature
If you're still having trouble getting the SUM formula to work, try using the AutoSum feature. AutoSum is a feature in Excel that automatically sums a range of cells for you.
To use AutoSum, select the cell below the range you want to sum and go to the "Formulas" tab in the Excel ribbon. Click on the "AutoSum" button and select "Sum".
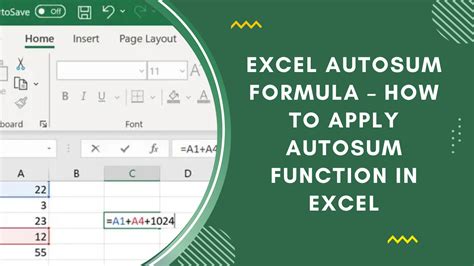
Method 5: Check for Hidden Rows or Columns
Finally, check that there are no hidden rows or columns in the range you're trying to sum. Hidden rows or columns can sometimes cause issues with the SUM formula.
To check for hidden rows or columns, select the entire range and go to the "Home" tab in the Excel ribbon. Click on the "Format" button and select "Hide & Unhide". If there are any hidden rows or columns, select them and click "Unhide".
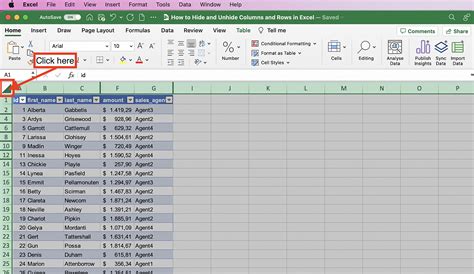
Gallery of Excel Sum Formula Issues
Excel Sum Formula Issues Gallery
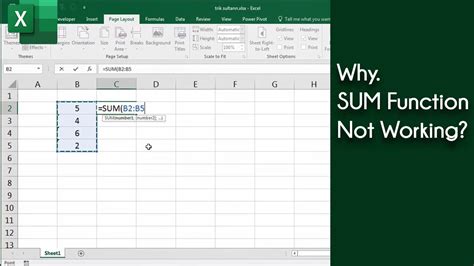
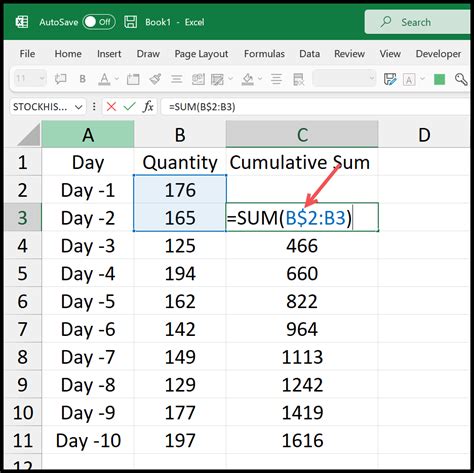
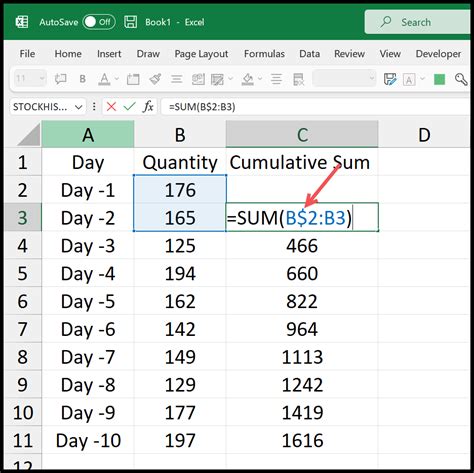
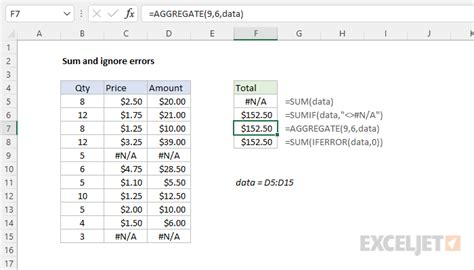
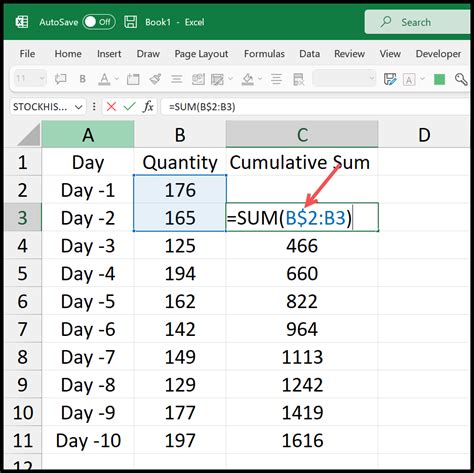
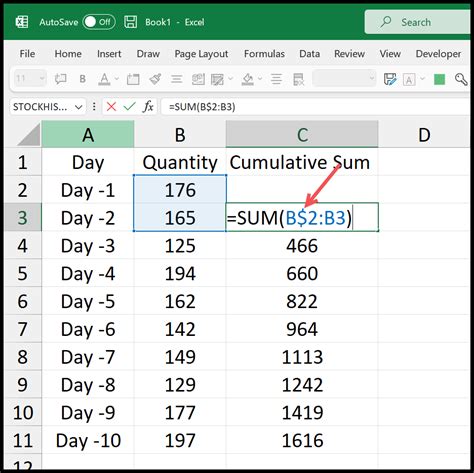
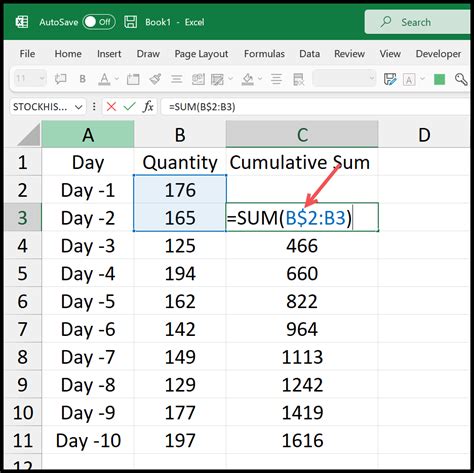
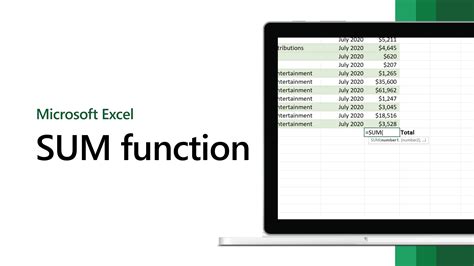
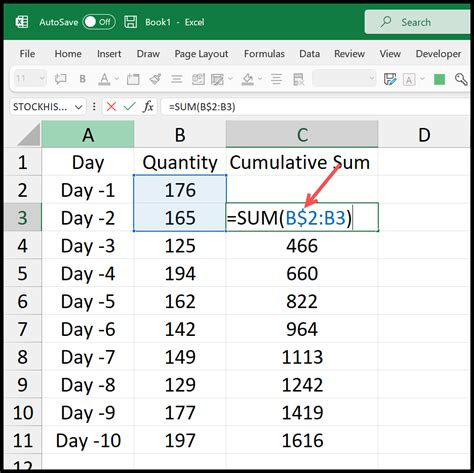
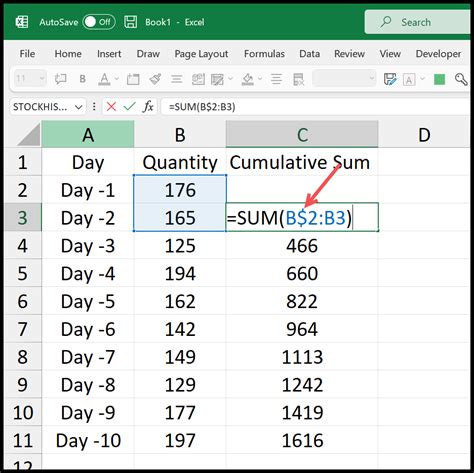
Frequently Asked Questions
- Q: Why is my SUM formula not working in Excel? A: There are several reasons why the SUM formula may not be working in Excel, including errors in the formula, merged cells, formatting issues, hidden rows or columns, and more.
- Q: How do I fix a SUM formula that's not working in Excel? A: Try checking for errors in the formula, unmerging cells, checking formatting, using the AutoSum feature, and checking for hidden rows or columns.
- Q: What is the AutoSum feature in Excel? A: The AutoSum feature in Excel automatically sums a range of cells for you.
- Q: How do I use the AutoSum feature in Excel? A: Select the cell below the range you want to sum and go to the "Formulas" tab in the Excel ribbon. Click on the "AutoSum" button and select "Sum".
We hope this article has helped you fix the "SUM" formula when it's not working above a range of cells in Excel. If you have any more questions or need further assistance, don't hesitate to ask.
