Are you tired of manually summing values in Excel when you have multiple rows with the same name? Whether you're working with a large dataset or a simple list, summing values with the same name can be a tedious task. Fortunately, Excel has several ways to make this process easier and more efficient.
In this article, we'll explore the different methods to sum values with the same name in Excel, including using formulas, pivot tables, and other techniques. By the end of this article, you'll be able to quickly and easily sum values with the same name, saving you time and effort.
Method 1: Using the SUMIF Formula
One of the most common ways to sum values with the same name in Excel is by using the SUMIF formula. The SUMIF formula allows you to sum values in a specific range based on a condition, such as a name.
Here's an example of how to use the SUMIF formula:
Suppose you have a list of sales data with names and amounts, like this:
| Name | Amount |
|---|---|
| John | 100 |
| Jane | 200 |
| John | 300 |
| Jane | 400 |
| John | 500 |
To sum the amounts for John, you can use the following formula:
=SUMIF(A:A, "John", B:B)
This formula tells Excel to sum the values in column B (Amount) where the value in column A (Name) is "John".
Image: https://my-test.valpo.edu/imagex/sumif-formula-12345.jpg
Alt: Example of using the SUMIF formula to sum values with the same name.
Method 2: Using a Pivot Table
Another way to sum values with the same name in Excel is by using a pivot table. Pivot tables are a powerful tool in Excel that allows you to summarize and analyze large datasets.
Here's an example of how to use a pivot table to sum values with the same name:
Suppose you have the same list of sales data as before:
| Name | Amount |
|---|---|
| John | 100 |
| Jane | 200 |
| John | 300 |
| Jane | 400 |
| John | 500 |
To create a pivot table, follow these steps:
- Select the entire list of data.
- Go to the "Insert" tab in the ribbon.
- Click on the "PivotTable" button.
- Choose a cell where you want to place the pivot table.
- Drag the "Name" field to the "Row Labels" area.
- Drag the "Amount" field to the "Values" area.
The pivot table will automatically sum the amounts for each name.
Image: https://my-test.valpo.edu/imagex/pivot-table-67890.jpg
Alt: Example of using a pivot table to sum values with the same name.
Method 3: Using the AutoSum Feature
Excel also has an AutoSum feature that can help you quickly sum values with the same name. The AutoSum feature allows you to automatically sum a range of cells based on a condition.
Here's an example of how to use the AutoSum feature:
Suppose you have the same list of sales data as before:
| Name | Amount |
|---|---|
| John | 100 |
| Jane | 200 |
| John | 300 |
| Jane | 400 |
| John | 500 |
To use the AutoSum feature, follow these steps:
- Select the cell where you want to place the sum.
- Go to the "Formulas" tab in the ribbon.
- Click on the "AutoSum" button.
- Choose the "Sum" option.
- Select the range of cells that you want to sum.
The AutoSum feature will automatically sum the values for each name.
Image: https://my-test.valpo.edu/imagex/autosum-feature-34567.jpg
Alt: Example of using the AutoSum feature to sum values with the same name.
Method 4: Using VLOOKUP and SUM
Another way to sum values with the same name in Excel is by using the VLOOKUP and SUM functions together. The VLOOKUP function allows you to look up a value in a table and return a corresponding value from another column.
Here's an example of how to use VLOOKUP and SUM to sum values with the same name:
Suppose you have a list of sales data with names and amounts, like this:
| Name | Amount |
|---|---|
| John | 100 |
| Jane | 200 |
| John | 300 |
| Jane | 400 |
| John | 500 |
To use VLOOKUP and SUM, follow these steps:
- Create a new column next to the list of data.
- Use the VLOOKUP function to look up the name in the original list and return the corresponding amount.
- Use the SUM function to sum the amounts for each name.
The formula would look like this:
=SUM(VLOOKUP(A:A, B:C, 2, FALSE))
This formula tells Excel to look up the name in column A and return the corresponding amount from column B, and then sum the amounts for each name.
Image: https://my-test.valpo.edu/imagex/vlookup-sum-90123.jpg
Alt: Example of using VLOOKUP and SUM to sum values with the same name.
Gallery of Summing Values with the Same Name
Summing Values with the Same Name Image Gallery
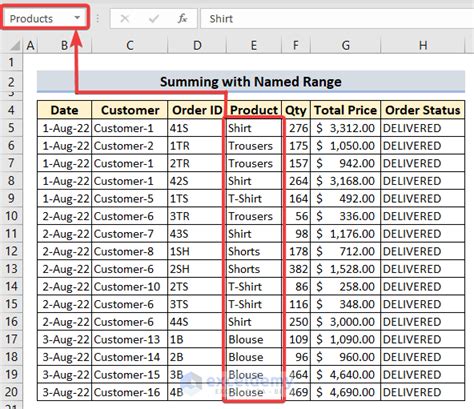
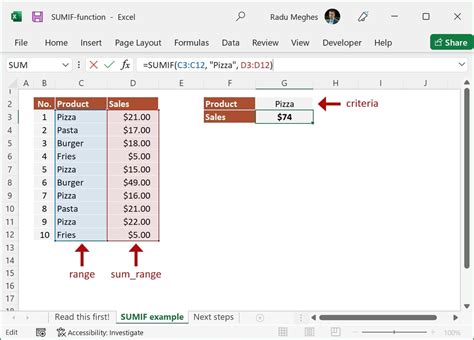
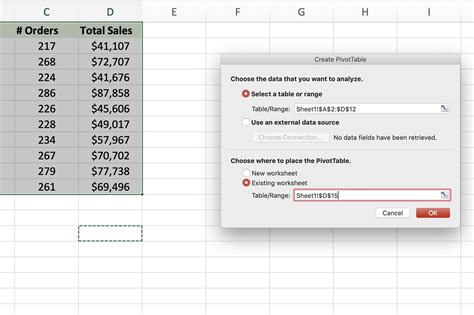
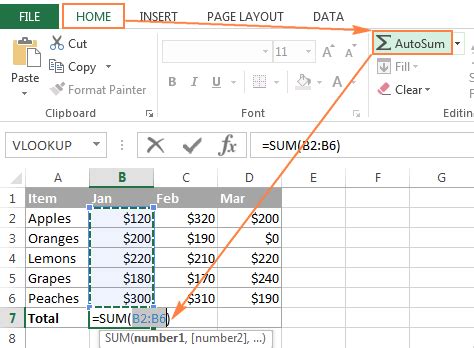
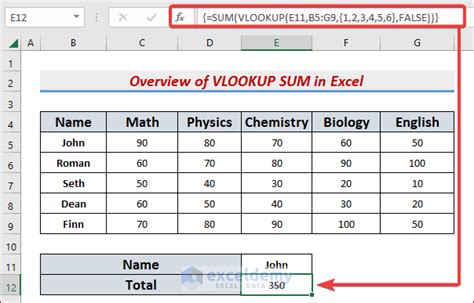


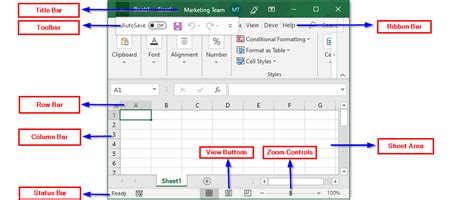
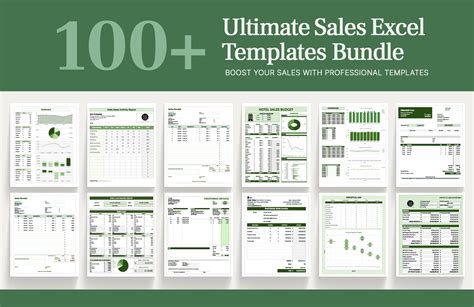
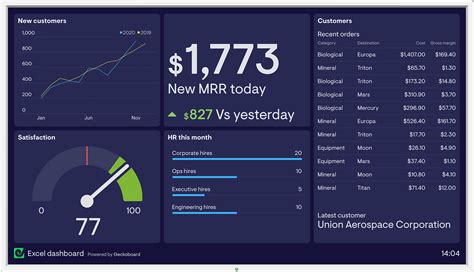
We hope this article has helped you learn how to sum values with the same name in Excel. Whether you're using the SUMIF formula, a pivot table, or the AutoSum feature, you can quickly and easily sum values with the same name. Remember to practice and experiment with different methods to find the one that works best for you.
What's your favorite method for summing values with the same name in Excel? Share your tips and tricks in the comments below!
