Working with numbers in Excel can be a daunting task, especially when dealing with large datasets. One of the most common operations in Excel is summing up a range of cells. In this article, we will explore the various ways to sum in the bottom right-hand corner of Excel.
The Importance of Summing in Excel
Summing in Excel is a fundamental operation that helps users to quickly calculate the total value of a range of cells. This operation is essential in various fields, such as finance, accounting, and data analysis. By summing up values in Excel, users can easily identify trends, patterns, and insights that can inform business decisions.
Why Sum in the Bottom Right-Hand Corner?
Summing in the bottom right-hand corner of Excel is a common practice that provides several benefits. Firstly, it allows users to easily see the total value of a range of cells without having to scroll through the entire dataset. Secondly, it provides a clear and concise summary of the data, making it easier to analyze and interpret. Finally, summing in the bottom right-hand corner helps to maintain a clean and organized worksheet, making it easier to collaborate with others.
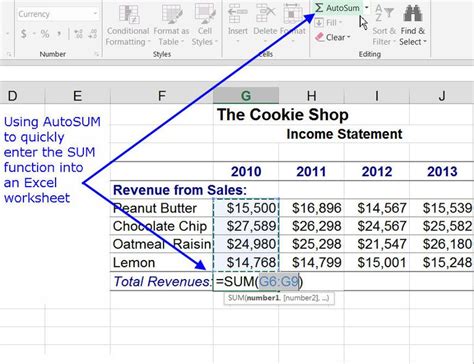
Methods for Summing in the Bottom Right-Hand Corner
There are several methods for summing in the bottom right-hand corner of Excel. Here are a few:
Using the SUM Formula
The SUM formula is one of the most common methods for summing in Excel. To use the SUM formula, follow these steps:
- Select the cell where you want to display the sum.
- Type
=SUM(range)whererangeis the range of cells you want to sum. - Press Enter to calculate the sum.
For example, if you want to sum the values in cells A1:A10, you would type =SUM(A1:A10).
Using the AutoSum Feature
The AutoSum feature in Excel allows you to quickly sum a range of cells without having to type the SUM formula. To use the AutoSum feature, follow these steps:
- Select the cell where you want to display the sum.
- Go to the "Formulas" tab in the ribbon.
- Click on the "AutoSum" button.
- Select the range of cells you want to sum.
- Click "OK" to calculate the sum.
Using the Status Bar
The Status Bar in Excel provides a quick and easy way to sum a range of cells. To use the Status Bar, follow these steps:
- Select the range of cells you want to sum.
- Look at the Status Bar at the bottom of the Excel window.
- Click on the "Sum" button to display the sum.
Advanced Summing Techniques
While the methods above are sufficient for basic summing operations, there are several advanced techniques that can help you to sum more efficiently and effectively.
Using Multiple Criteria
If you need to sum a range of cells based on multiple criteria, you can use the SUMIFS formula. The SUMIFS formula allows you to sum a range of cells based on multiple criteria, such as values in multiple columns.
For example, if you want to sum the values in cells A1:A10 based on values in columns B and C, you would type =SUMIFS(A1:A10, B1:B10, "criteria1", C1:C10, "criteria2").
Using PivotTables
PivotTables are a powerful tool in Excel that allows you to summarize and analyze large datasets. To sum a range of cells using a PivotTable, follow these steps:
- Select the range of cells you want to sum.
- Go to the "Insert" tab in the ribbon.
- Click on the "PivotTable" button.
- Select the range of cells you want to sum.
- Click "OK" to create the PivotTable.
- Drag the field you want to sum to the "Values" area.
- Right-click on the field and select "Sum" to display the sum.
Common Errors to Avoid
When summing in the bottom right-hand corner of Excel, there are several common errors to avoid.
- Incorrect range: Make sure to select the correct range of cells to sum.
- Incorrect formula: Make sure to type the correct formula, such as
=SUM(range). - Missing values: Make sure to include all values in the range, including zero values.
By avoiding these common errors, you can ensure that your sums are accurate and reliable.
Excel Summing Techniques Image Gallery
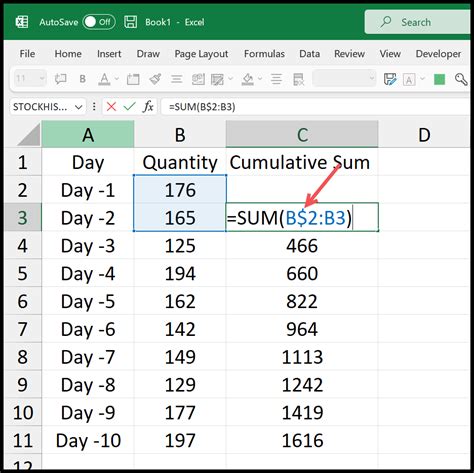
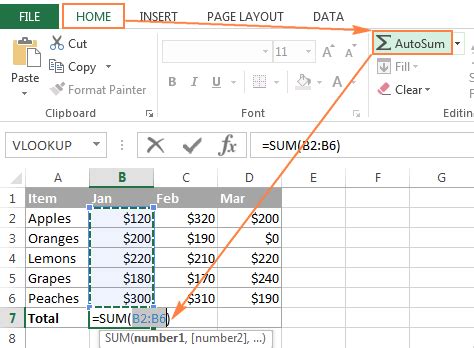
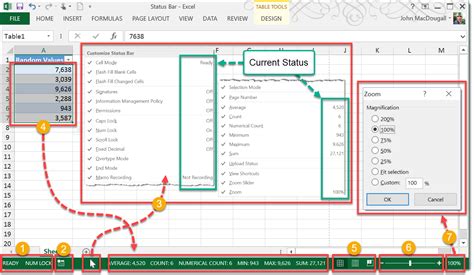
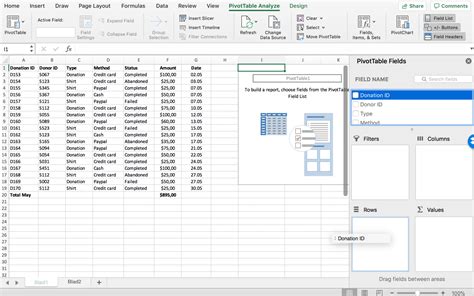
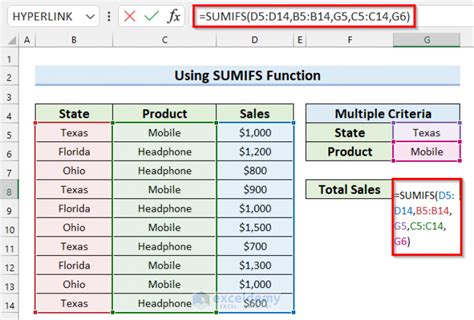
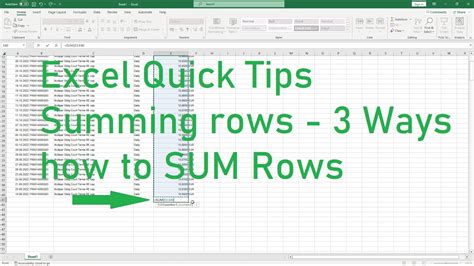
Conclusion
Summing in the bottom right-hand corner of Excel is a fundamental operation that helps users to quickly calculate the total value of a range of cells. By using the methods and techniques outlined in this article, you can efficiently and effectively sum your data and make informed decisions. Remember to avoid common errors and use advanced summing techniques to take your Excel skills to the next level.
We hope this article has been helpful in guiding you through the process of summing in the bottom right-hand corner of Excel. If you have any questions or comments, please feel free to share them below.
