Excel Sum Formula Broken After Inserting New Row
When working with Microsoft Excel, one of the most common tasks is calculating the sum of a range of cells using the SUM formula. However, users often encounter issues with the SUM formula after inserting new rows into their spreadsheet. In this article, we will explore the reasons behind this problem, provide troubleshooting steps, and offer alternative solutions to ensure that your SUM formula continues to work accurately.
Why Does the SUM Formula Break After Inserting New Rows?
When you insert a new row into an Excel spreadsheet, it can affect the formulas that reference the cells in that row. The SUM formula is particularly susceptible to this issue because it relies on a specific range of cells to calculate the sum. If the range is not adjusted after inserting new rows, the formula may not include the new cells, resulting in an incorrect sum.
There are several reasons why the SUM formula might break after inserting new rows:
- Relative Cell References: If the SUM formula uses relative cell references (e.g.,
A1:A10), inserting new rows can shift the referenced cells, causing the formula to point to the wrong range. - Absolute Cell References: If the SUM formula uses absolute cell references (e.g.,
$A$1:$A$10), inserting new rows will not affect the referenced cells. However, if new rows are inserted above the referenced range, the formula will not include the new cells. - Named Ranges: If the SUM formula references a named range, inserting new rows can affect the range's boundaries, leading to incorrect results.
Troubleshooting Steps
To resolve the issue with the SUM formula after inserting new rows, try the following troubleshooting steps:
- Check the Formula Reference: Verify that the SUM formula is referencing the correct range of cells. If the formula uses relative cell references, try changing them to absolute references.
- Update the Formula Range: If the SUM formula uses a fixed range (e.g.,
A1:A10), update the range to include the new rows. - Use a Dynamic Range: Instead of using a fixed range, consider using a dynamic range that adjusts automatically when new rows are inserted. You can use the
OFFSETandCOUNTAfunctions to create a dynamic range. - Use a Table: If you're working with a large dataset, consider converting it to a table. Excel tables automatically adjust the formula ranges when new rows are inserted.
Alternative Solutions
If troubleshooting steps do not resolve the issue, consider using alternative solutions to calculate the sum:
- Use the AutoSum Feature: Instead of typing the SUM formula, use the AutoSum feature (found in the "Formulas" tab) to automatically create a SUM formula that adjusts to the selected range.
- Use the SUMIF Function: If you need to sum a specific range of cells based on certain criteria, use the SUMIF function. This function allows you to specify a range, criteria, and sum range.
- Use a PivotTable: If you're working with a large dataset, consider using a PivotTable to summarize the data. PivotTables automatically adjust to new data and can be used to calculate sums.
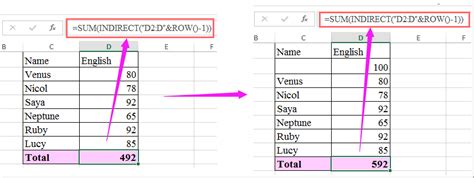
Gallery of Excel SUM Formula Images
Excel SUM Formula Images
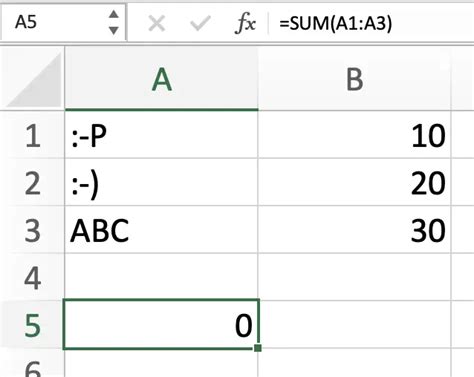
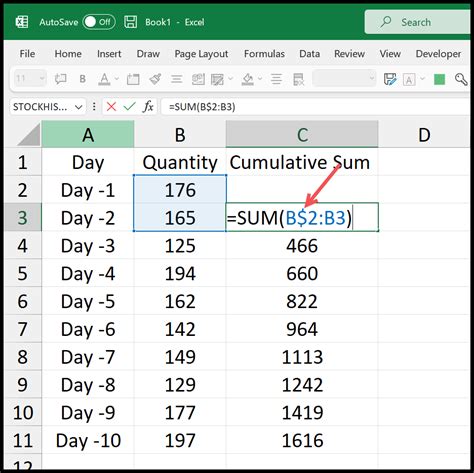
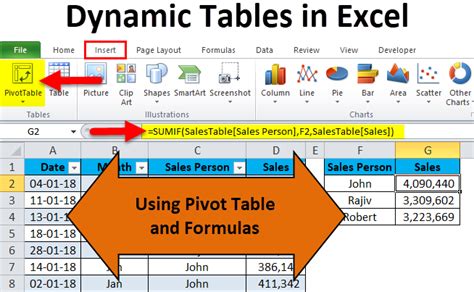
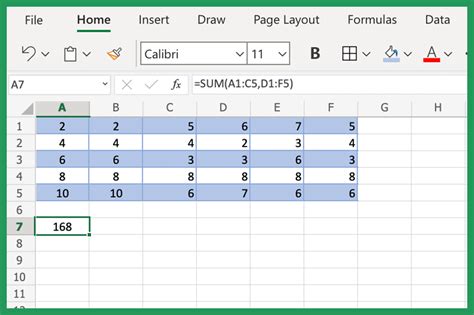
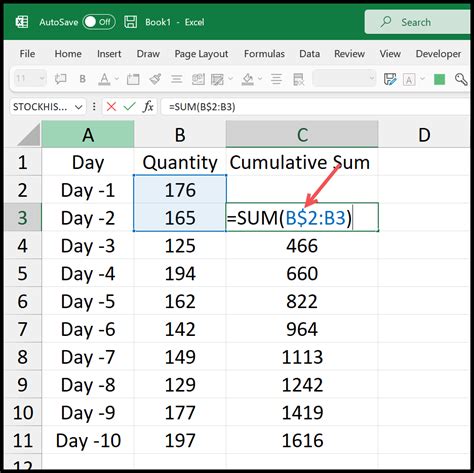
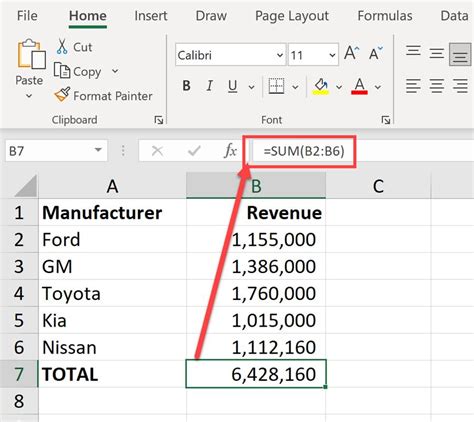
Frequently Asked Questions
- Why does my SUM formula not update automatically when I insert new rows? Your SUM formula may not be referencing a dynamic range or may be using absolute cell references. Try using relative cell references or a dynamic range to ensure the formula updates automatically.
- How can I use the SUMIF function to sum a specific range of cells?
The SUMIF function allows you to specify a range, criteria, and sum range. Use the following syntax:
SUMIF(range, criteria, sum_range). - What is the difference between a PivotTable and a table in Excel? A PivotTable is a summary of data that allows you to rotate and aggregate data. A table is a structured range of cells that can be used to store and summarize data.
By following the troubleshooting steps and alternative solutions outlined in this article, you should be able to resolve the issue with the SUM formula after inserting new rows in Excel. Remember to use relative cell references, update the formula range, and consider using dynamic ranges or tables to ensure accurate results. If you have any further questions or concerns, feel free to ask in the comments below!
