Excel is a powerful tool for data analysis, and one of the most common tasks is to sum values by date. Whether you're tracking sales, expenses, or any other type of data, being able to sum by date can help you identify trends and patterns. In this article, we'll explore five ways to sum by date in Excel, from basic formulas to more advanced techniques.
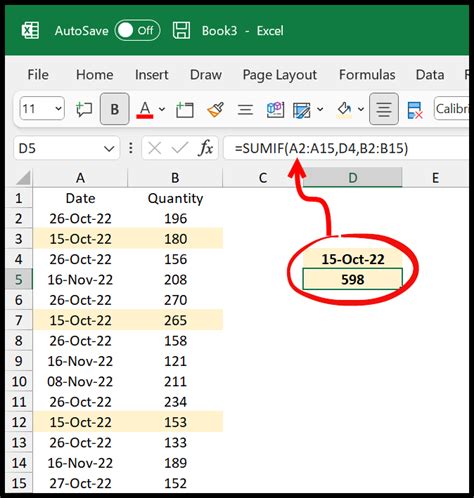
Method 1: Using the SUMIF Function
The SUMIF function is a basic yet powerful formula that allows you to sum values based on a specific condition. To sum by date using the SUMIF function, follow these steps:
- Select the cell where you want to display the sum
- Type
=SUMIF(and select the date column - Enter the date range you want to sum, e.g.
">=01/01/2022" AND "<=01/31/2022" - Select the value column you want to sum
- Close the formula with
) - Press Enter to calculate the sum
For example: =SUMIF(A2:A10, ">01/01/2022", B2:B10)
Method 2: Using the SUMIFS Function
The SUMIFS function is similar to the SUMIF function but allows you to specify multiple conditions. To sum by date using the SUMIFS function, follow these steps:
- Select the cell where you want to display the sum
- Type
=SUMIFS(and select the value column - Select the date column and enter the date range you want to sum, e.g.
">=01/01/2022" AND "<=01/31/2022" - Select any additional criteria you want to apply, e.g. a specific region or product
- Close the formula with
) - Press Enter to calculate the sum
For example: =SUMIFS(B2:B10, A2:A10, ">01/01/2022", A2:A10, "<=01/31/2022")
Method 3: Using a Pivot Table
Pivot tables are a powerful tool in Excel that allow you to summarize and analyze large datasets. To sum by date using a pivot table, follow these steps:
- Select the data range you want to analyze
- Go to the "Insert" tab and click on "PivotTable"
- Create a new pivot table and drag the date column to the "Row Labels" area
- Drag the value column to the "Values" area
- Right-click on the date field and select "Group"
- Select "Years" and "Months" to group the dates
- Drag the pivot table to the desired location
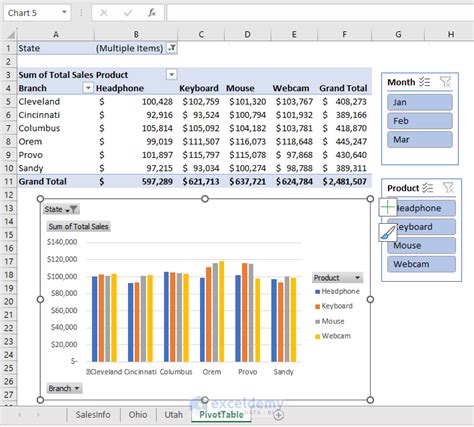
Method 4: Using Power Query
Power Query is a powerful data manipulation tool in Excel that allows you to transform and analyze data. To sum by date using Power Query, follow these steps:
- Select the data range you want to analyze
- Go to the "Data" tab and click on "From Table/Range"
- Create a new Power Query and drag the date column to the "Group By" area
- Select the value column and click on "Sum"
- Click on "OK" to load the data
For example:
= Table.Group(
Table1,
{"Date"},
{"Sum", each List.Sum([Value]), type nullable number}
)
Method 5: Using VBA Macros
VBA macros are a powerful tool in Excel that allow you to automate tasks and analyze data. To sum by date using VBA macros, follow these steps:
- Open the Visual Basic Editor by pressing "Alt + F11"
- Create a new module and paste the following code:
Sub SumByDate()
Dim ws As Worksheet
Set ws = ThisWorkbook.Worksheets("Sheet1")
Dim dateRange As Range
Set dateRange = ws.Range("A2:A10")
Dim valueRange As Range
Set valueRange = ws.Range("B2:B10")
Dim sumRange As Range
Set sumRange = ws.Range("C2:C10")
Dim date As Date
For Each date In dateRange
If date >= #1/1/2022# And date <= #1/31/2022# Then
sumRange.Offset(date - #1/1/2022#, 0) = Application.SumIfs(valueRange, dateRange, date)
End If
Next date
End Sub
- Run the macro by clicking on "Run" or pressing "F5"
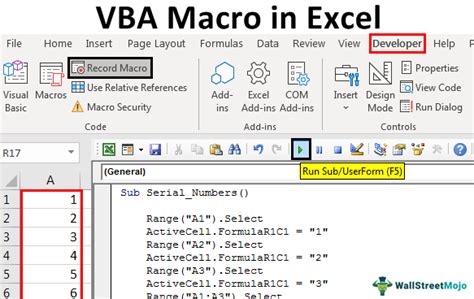
Gallery of Sum by Date in Excel
Sum by Date in Excel Image Gallery
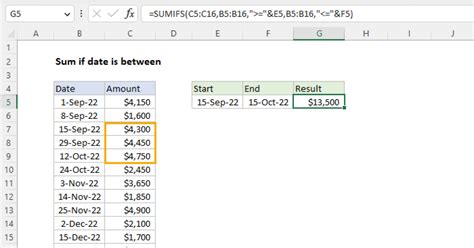
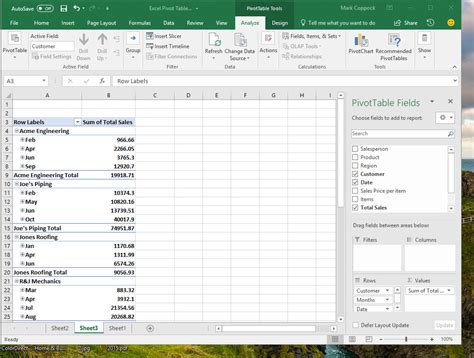
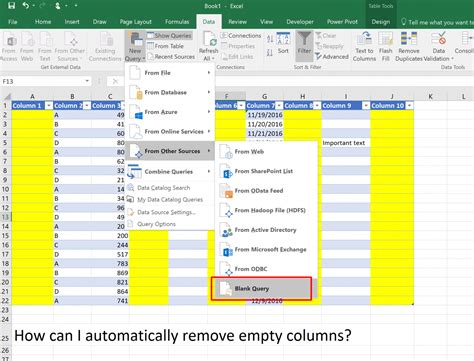
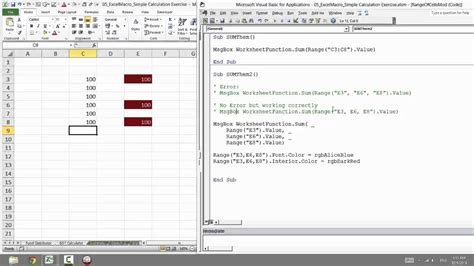
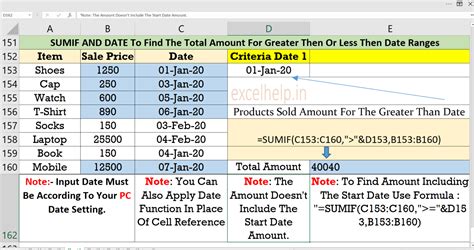
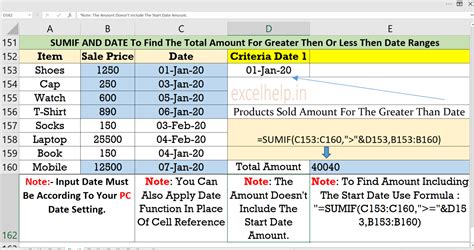
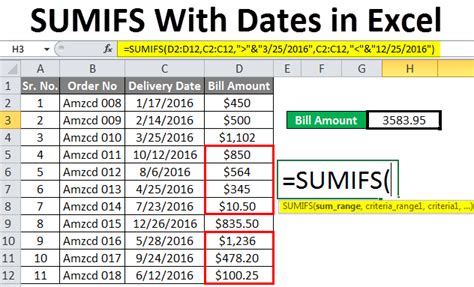
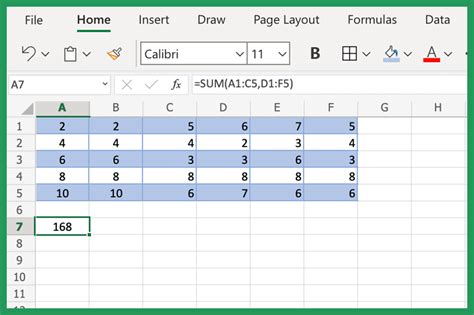
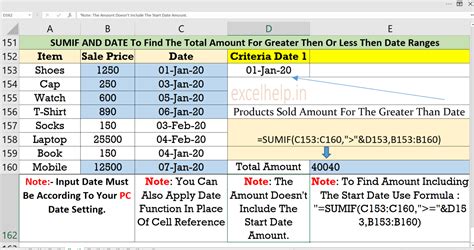
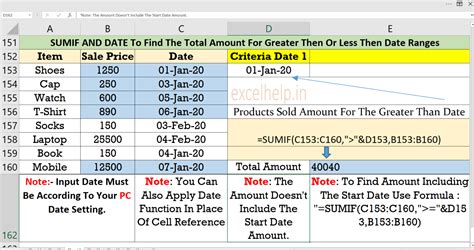
In conclusion, there are several ways to sum by date in Excel, from basic formulas to more advanced techniques using pivot tables, Power Query, and VBA macros. By using these methods, you can easily analyze and summarize your data by date and make more informed decisions. Whether you're a beginner or an advanced user, Excel has the tools you need to get the job done.
