Intro
Discover the power of Excel filtering! Learn 5 efficient ways to sum filtered cells, including using the SUMIF and SUBTOTAL functions, and pivot tables. Master Excels filtering and calculation techniques to streamline your data analysis and make informed decisions with accurate sums.
Are you tired of manually sorting through data in Excel to sum up filtered cells? Do you find yourself wasting time and effort to get the results you need? Look no further! In this article, we'll explore 5 ways to sum filtered cells in Excel, making your data analysis tasks easier and more efficient.
Whether you're a beginner or an advanced Excel user, these methods will help you streamline your workflow and get the most out of your data. From using formulas to leveraging Excel's built-in features, we'll cover a range of techniques to suit your needs.
So, let's dive in and discover the 5 ways to sum filtered cells in Excel!
Method 1: Using the AutoSum Feature
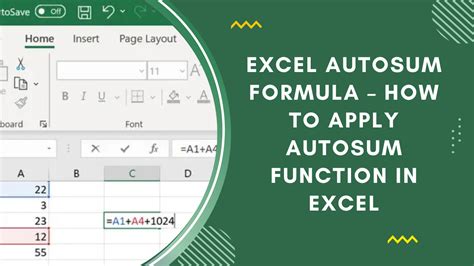
One of the easiest ways to sum filtered cells is by using Excel's AutoSum feature. This feature allows you to quickly sum up a range of cells, including filtered data.
To use AutoSum:
- Select the cell where you want to display the sum.
- Go to the "Formulas" tab in the ribbon.
- Click on "AutoSum" in the "Functions" group.
- Select "Sum" from the drop-down menu.
- Excel will automatically select the range of cells to sum, including filtered data.
Benefits of Using AutoSum
- Quick and easy to use
- Automatically selects the range of cells to sum
- Works with filtered data
Method 2: Using the SUMIFS Function
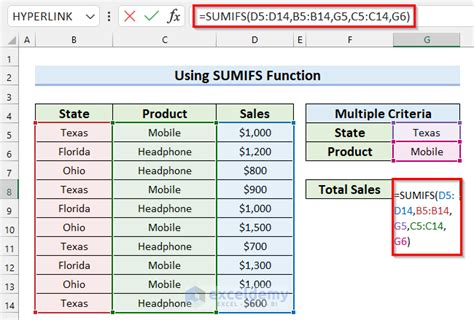
The SUMIFS function is a powerful tool in Excel that allows you to sum up cells based on multiple criteria. This function is particularly useful when working with filtered data.
To use SUMIFS:
- Select the cell where you want to display the sum.
- Type "=SUMIFS(" and select the range of cells to sum.
- Specify the criteria range and criteria for the first condition.
- Add additional conditions as needed.
- Close the formula with a ")".
Benefits of Using SUMIFS
- Allows for multiple criteria
- Works with filtered data
- Can sum up cells based on complex conditions
Method 3: Using the SUBTOTAL Function
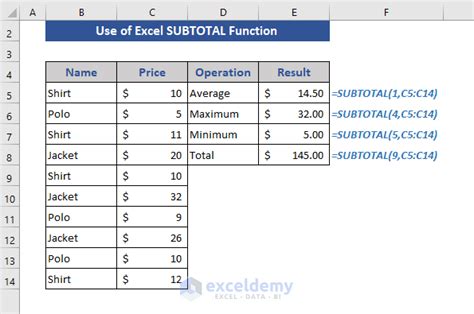
The SUBTOTAL function is another useful tool in Excel that allows you to sum up cells, including filtered data. This function is particularly useful when working with tables.
To use SUBTOTAL:
- Select the cell where you want to display the sum.
- Type "=SUBTOTAL(" and select the range of cells to sum.
- Specify the function code for sum (109).
- Close the formula with a ")".
Benefits of Using SUBTOTAL
- Works with filtered data
- Can sum up cells based on tables
- Easy to use
Method 4: Using PivotTables
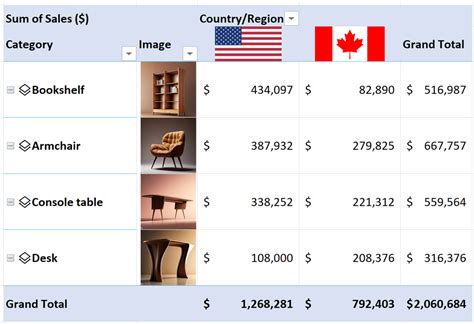
PivotTables are a powerful feature in Excel that allow you to summarize and analyze large datasets. When working with filtered data, PivotTables can be used to sum up cells quickly and easily.
To use PivotTables:
- Select the cell range that contains the data you want to analyze.
- Go to the "Insert" tab in the ribbon.
- Click on "PivotTable" in the "Tables" group.
- Select the cell where you want to place the PivotTable.
- Drag the fields you want to summarize to the "Values" area.
- Right-click on the field and select "Value Field Settings".
- Select "Sum" as the value field.
Benefits of Using PivotTables
- Allows for quick and easy data analysis
- Can sum up cells based on multiple fields
- Works with filtered data
Method 5: Using Power Query
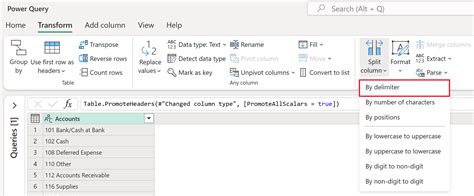
Power Query is a powerful feature in Excel that allows you to connect to various data sources and perform advanced data analysis. When working with filtered data, Power Query can be used to sum up cells quickly and easily.
To use Power Query:
- Select the cell range that contains the data you want to analyze.
- Go to the "Data" tab in the ribbon.
- Click on "From Table/Range" in the "Get & Transform Data" group.
- Select the table range and click "OK".
- Go to the "Home" tab in the Power Query editor.
- Click on "Group By" in the "Transform" group.
- Select the column you want to sum and click "OK".
Benefits of Using Power Query
- Allows for advanced data analysis
- Can sum up cells based on multiple fields
- Works with filtered data
Image Gallery: Summing Filtered Cells in Excel
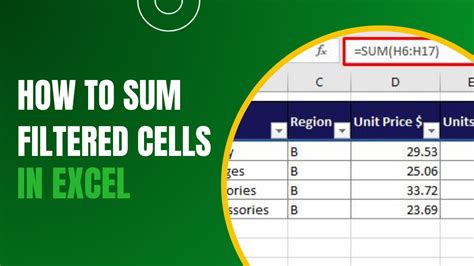

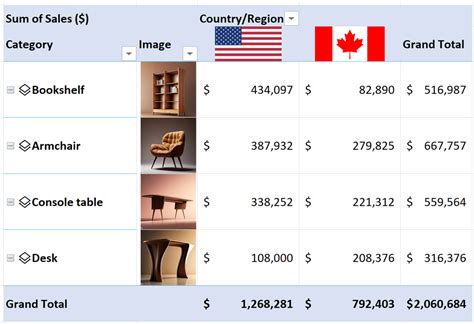
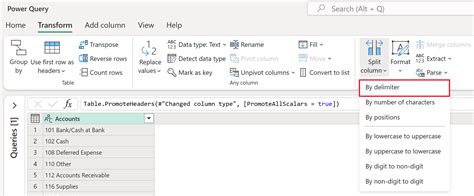
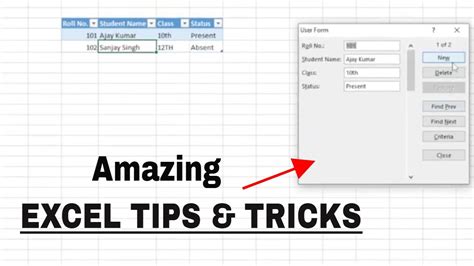
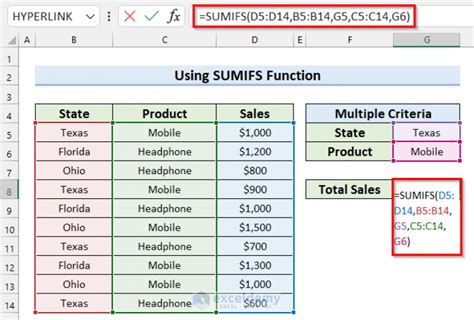
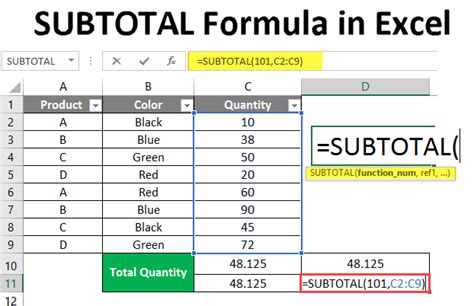
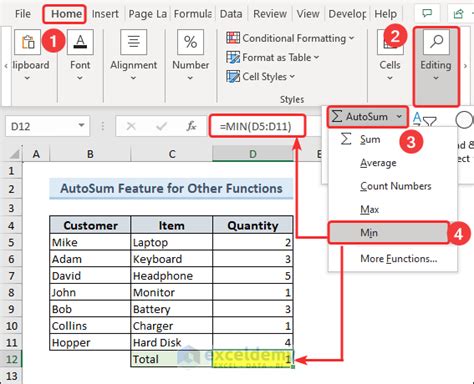
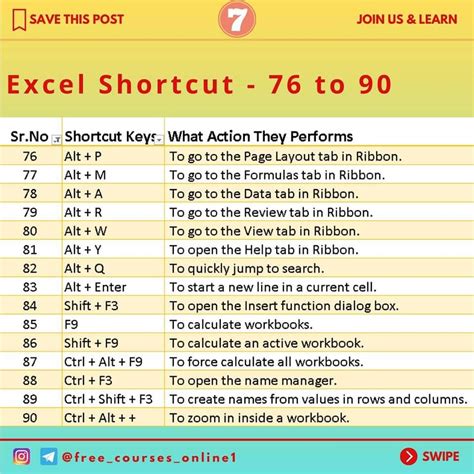
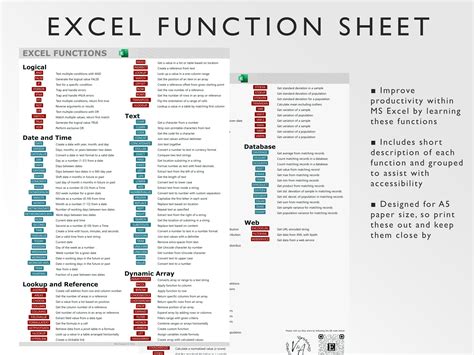
Now that you've learned the 5 ways to sum filtered cells in Excel, it's time to put your new skills to the test! Try out each method and see which one works best for you. Don't forget to share your experiences and tips in the comments below.
Happy Excel-ing!
