As an Excel user, you're likely no stranger to working with large datasets and trying to extract meaningful insights from them. One of the most common tasks you'll encounter is summing up filtered cells, which can be a real challenge, especially when dealing with complex data. In this article, we'll explore the various ways to sum filtered cells in Excel, making it easier for you to analyze and make informed decisions.
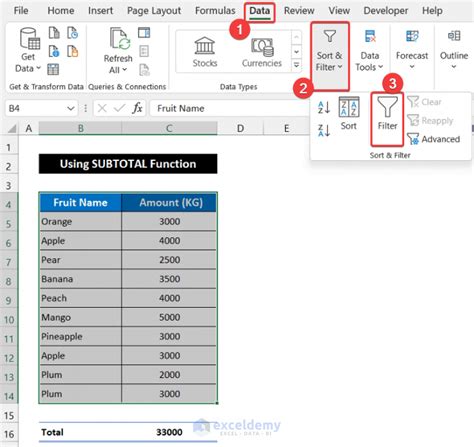
The Importance of Summing Filtered Cells
Summing filtered cells is a crucial step in data analysis, as it allows you to narrow down your data to specific criteria and calculate the total value of those cells. This can help you identify trends, patterns, and insights that might be hidden in the larger dataset. For example, you might want to sum up the sales figures for a specific region, product, or time period.
Method 1: Using AutoFilter
One of the simplest ways to sum filtered cells is by using AutoFilter. This feature allows you to quickly filter your data based on specific criteria and then sum up the filtered cells.
Here's how to do it:
- Select the data range you want to filter.
- Go to the "Data" tab in the ribbon and click on "Filter."
- Use the filter dropdown menus to select the criteria you want to apply.
- Once you've applied the filter, select the cell where you want to display the sum.
- Type
=SUM(filtered_range)and press Enter.
For example, if you want to sum up the sales figures for the "East" region, you can use the following formula:
=SUM(IF(A:A="East",B:B))
Assuming your sales data is in column B and the region data is in column A.
Method 2: Using the SUMIFS Function
The SUMIFS function is a more powerful and flexible way to sum filtered cells. It allows you to apply multiple criteria and sum up the values based on those criteria.
Here's the syntax:
=SUMIFS(sum_range, criteria_range1, criteria1, [criteria_range2], [criteria2],...)
For example, if you want to sum up the sales figures for the "East" region and the "Product A" product, you can use the following formula:
=SUMIFS(B:B, A:A, "East", C:C, "Product A")
Assuming your sales data is in column B, the region data is in column A, and the product data is in column C.
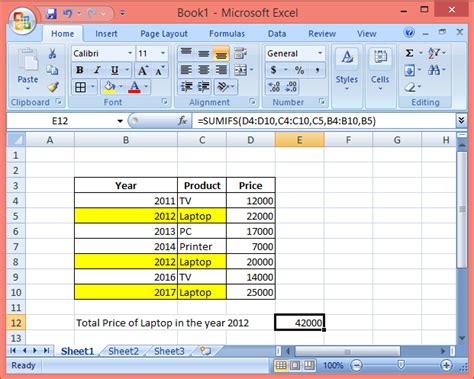
Method 3: Using the SUMIF Function
The SUMIF function is similar to the SUMIFS function, but it only allows you to apply a single criteria.
Here's the syntax:
=SUMIF(range, criteria, [sum_range])
For example, if you want to sum up the sales figures for the "East" region, you can use the following formula:
=SUMIF(A:A, "East", B:B)
Assuming your sales data is in column B and the region data is in column A.
Method 4: Using PivotTables
PivotTables are a powerful tool for summarizing and analyzing large datasets. You can use PivotTables to sum filtered cells and display the results in a customized format.
Here's how to do it:
- Select the data range you want to analyze.
- Go to the "Insert" tab in the ribbon and click on "PivotTable."
- Choose the cell where you want to display the PivotTable.
- In the PivotTable Fields pane, drag the fields you want to use to the "Rows" and "Columns" areas.
- Right-click on the value field and select "Value Field Settings."
- In the "Value Field Settings" dialog box, select "Sum" as the calculation type.
For example, if you want to sum up the sales figures for each region, you can create a PivotTable with the region field in the "Rows" area and the sales field in the "Values" area.
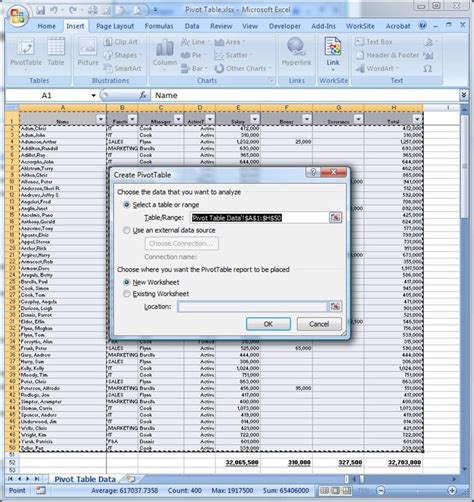
Method 5: Using Power Query
Power Query is a powerful data manipulation tool that allows you to connect to various data sources and perform complex data analysis tasks.
Here's how to use Power Query to sum filtered cells:
- Go to the "Data" tab in the ribbon and click on "From Table/Range."
- Select the data range you want to analyze.
- In the "Power Query Editor," click on the "Add Column" tab and select "Custom Column."
- In the "Custom Column" dialog box, enter the formula
=SUMIF(A:A, "East", B:B)and click "OK." - Load the data into the worksheet by clicking on "Close & Load."
For example, if you want to sum up the sales figures for the "East" region, you can use the following formula:
=SUMIF(A:A, "East", B:B)
Assuming your sales data is in column B and the region data is in column A.
Tips and Tricks
Here are some tips and tricks to help you sum filtered cells like a pro:
- Use absolute references instead of relative references to ensure that your formulas work correctly even when you insert or delete rows and columns.
- Use named ranges and references to make your formulas more readable and maintainable.
- Use the "SUMIFS" function instead of the "SUMIF" function when you need to apply multiple criteria.
- Use PivotTables to summarize and analyze large datasets.
- Use Power Query to connect to various data sources and perform complex data analysis tasks.
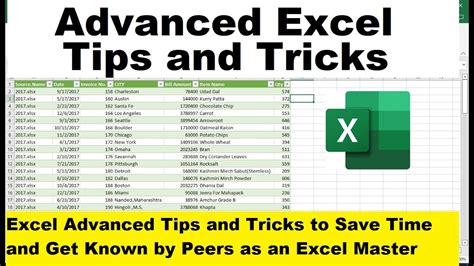
Gallery of Excel Formula
Excel Formula Image Gallery
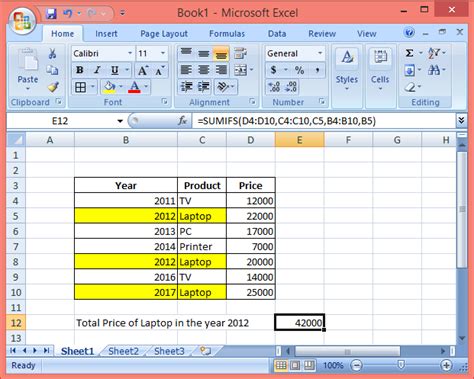
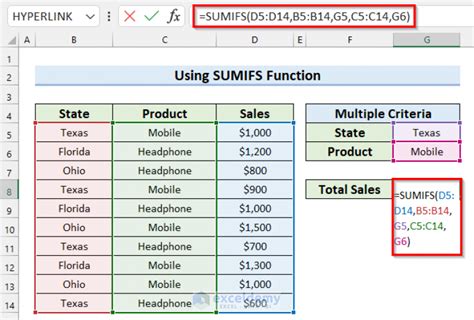
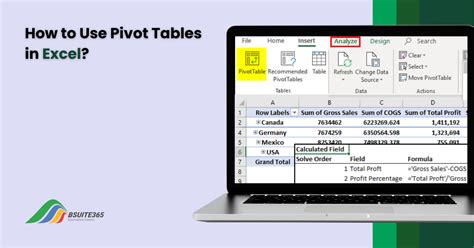
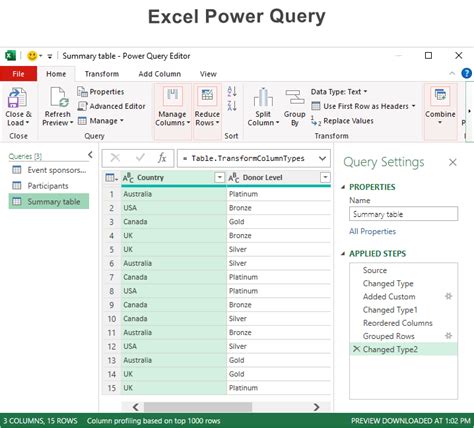
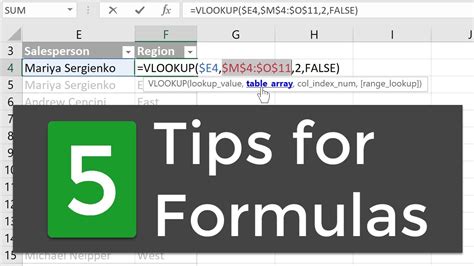
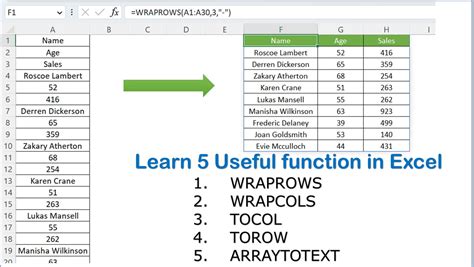
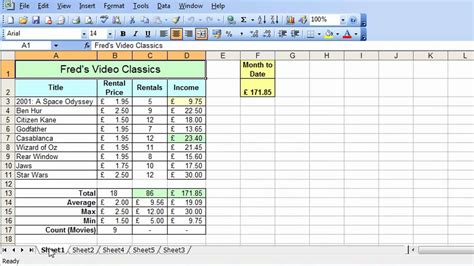
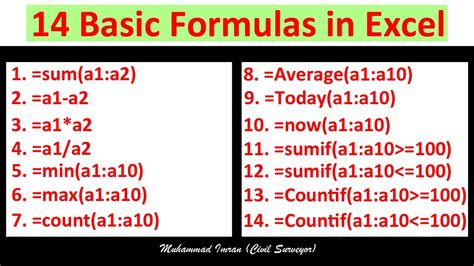
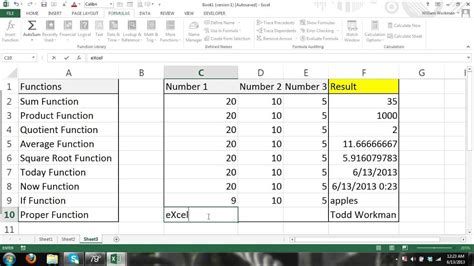
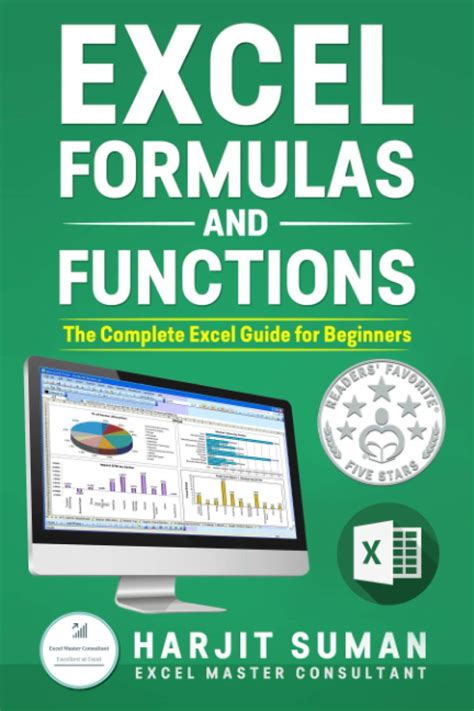
Frequently Asked Questions
Q: What is the difference between the SUMIF and SUMIFS functions? A: The SUMIF function allows you to apply a single criteria, while the SUMIFS function allows you to apply multiple criteria.
Q: How do I use the SUMIFS function?
A: The syntax for the SUMIFS function is =SUMIFS(sum_range, criteria_range1, criteria1, [criteria_range2], [criteria2],...).
Q: Can I use the SUMIFS function with multiple criteria ranges? A: Yes, you can use the SUMIFS function with multiple criteria ranges by separating them with commas.
Q: How do I use PivotTables to sum filtered cells? A: You can use PivotTables to sum filtered cells by dragging the fields you want to use to the "Rows" and "Columns" areas and then right-clicking on the value field to select "Value Field Settings."
Q: Can I use Power Query to sum filtered cells? A: Yes, you can use Power Query to sum filtered cells by connecting to various data sources and performing complex data analysis tasks.
We hope this article has helped you learn how to sum filtered cells in Excel with ease. Whether you're a beginner or an advanced user, these methods will help you analyze and make informed decisions from your data. Don't forget to share your experiences and tips in the comments below!
