Excel's SUM function is one of the most commonly used functions in spreadsheet analysis. However, there are instances where the SUM function may not work as expected, leading to frustration and wasted time. If you're experiencing issues with the SUM function, don't worry, you're not alone. In this article, we'll explore five ways to fix the Excel SUM function not working.
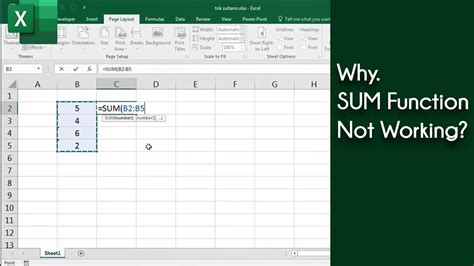
Understanding the Excel SUM Function
Before we dive into the solutions, it's essential to understand how the SUM function works. The SUM function is used to calculate the sum of a range of cells. The syntax for the SUM function is SUM(range), where range is the range of cells you want to sum. For example, =SUM(A1:A10) would calculate the sum of the values in cells A1 through A10.
Common Issues with the SUM Function
There are several reasons why the SUM function may not work as expected. Some common issues include:
- Incorrect syntax or formula
- Hidden or filtered data
- Non-numeric data in the range
- Error values in the range
- Formatting issues
Fix 1: Check the Syntax and Formula
The first step in troubleshooting the SUM function is to check the syntax and formula. Ensure that the formula is correctly typed and that the range is correctly specified.
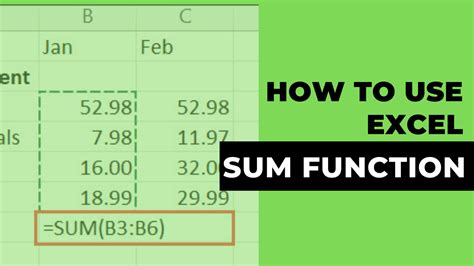
Check for any typos or errors in the formula. Make sure that the range is correctly specified, including the sheet name and cell references. If you're using a named range or reference, ensure that it's correctly defined.
Example:
Suppose you have a formula =SUM(A1:A10), but it's not working. Check the formula to ensure that it's correctly typed and that the range is correct. If the range is incorrect, correct it and try again.
Fix 2: Check for Hidden or Filtered Data
If the data is hidden or filtered, the SUM function may not work as expected. Ensure that all the data is visible and not filtered.
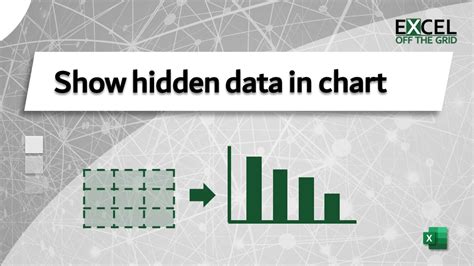
To check for hidden data, go to the "Home" tab and click on "Find & Select" > "Go To Special" > "Visible Cells Only". This will select only the visible cells. If there are hidden cells, you'll see a message indicating the number of hidden cells.
To check for filtered data, go to the "Data" tab and click on "Filter" > "Clear Filter". This will remove any filters and ensure that all data is visible.
Example:
Suppose you have a table with a filter applied to column A. If you try to sum the values in column B using the formula =SUM(B1:B10), it may not work because the filter is hiding some of the data. To fix this, clear the filter by going to the "Data" tab and clicking on "Filter" > "Clear Filter".
Fix 3: Check for Non-Numeric Data
If there is non-numeric data in the range, the SUM function may not work as expected. Ensure that the range only contains numeric data.
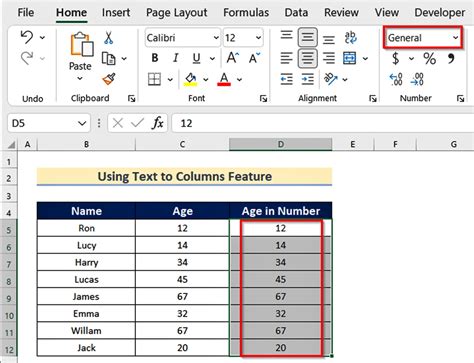
To check for non-numeric data, use the "ISNUMBER" function to check if the values in the range are numeric. For example, =ISNUMBER(A1:A10) will return "TRUE" if all the values in the range are numeric.
If there is non-numeric data, you can use the "IF" function to ignore the non-numeric values. For example, =SUMIF(A1:A10, "ISNUMBER(A1:A10)") will sum only the numeric values in the range.
Example:
Suppose you have a range with both numeric and non-numeric data. If you try to sum the values using the formula =SUM(A1:A10), it may not work because of the non-numeric data. To fix this, use the "IF" function to ignore the non-numeric values. For example, =SUMIF(A1:A10, "ISNUMBER(A1:A10)") will sum only the numeric values in the range.
Fix 4: Check for Error Values
If there are error values in the range, the SUM function may not work as expected. Ensure that the range does not contain any error values.
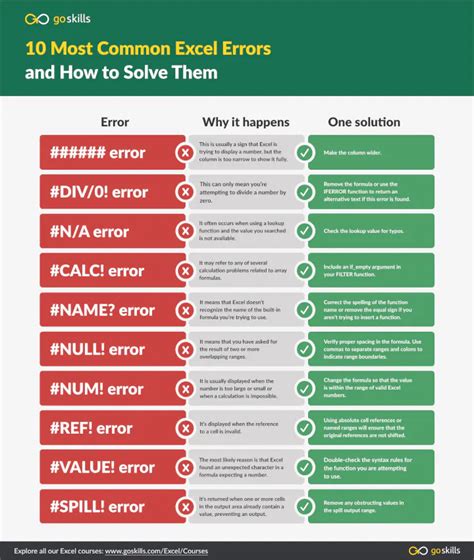
To check for error values, use the "ISERROR" function to check if the values in the range are error values. For example, =ISERROR(A1:A10) will return "TRUE" if there are error values in the range.
If there are error values, you can use the "IF" function to ignore the error values. For example, =SUMIF(A1:A10, "ISERROR(A1:A10)") will sum only the non-error values in the range.
Example:
Suppose you have a range with error values. If you try to sum the values using the formula =SUM(A1:A10), it may not work because of the error values. To fix this, use the "IF" function to ignore the error values. For example, =SUMIF(A1:A10, "ISERROR(A1:A10)") will sum only the non-error values in the range.
Fix 5: Check for Formatting Issues
If there are formatting issues, the SUM function may not work as expected. Ensure that the range is formatted correctly.
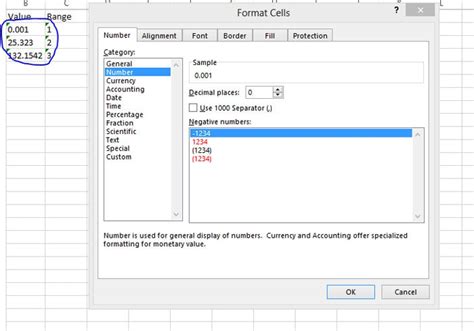
To check for formatting issues, check the number formatting of the range. Ensure that the range is formatted as numbers and not as text.
If the range is formatted as text, you can use the "VALUE" function to convert the text to numbers. For example, =SUM(VALUE(A1:A10)) will sum the values in the range, even if they are formatted as text.
Example:
Suppose you have a range with formatting issues. If you try to sum the values using the formula =SUM(A1:A10), it may not work because of the formatting issues. To fix this, use the "VALUE" function to convert the text to numbers. For example, =SUM(VALUE(A1:A10)) will sum the values in the range, even if they are formatted as text.
Excel SUM Function Image Gallery
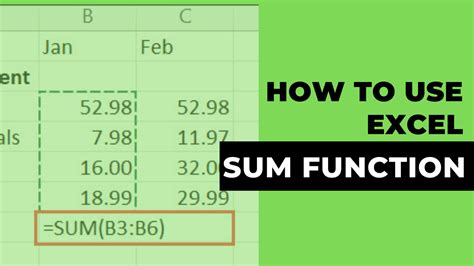
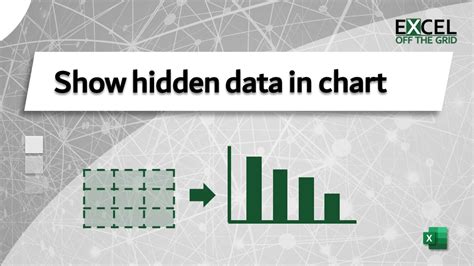
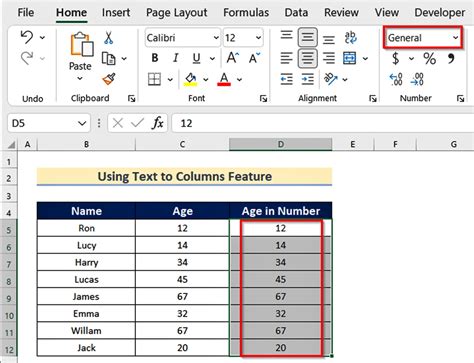
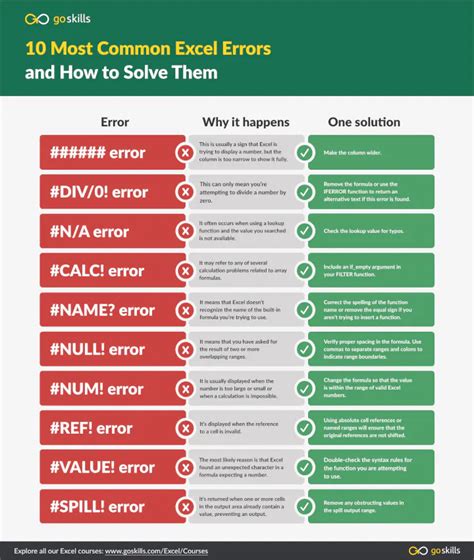
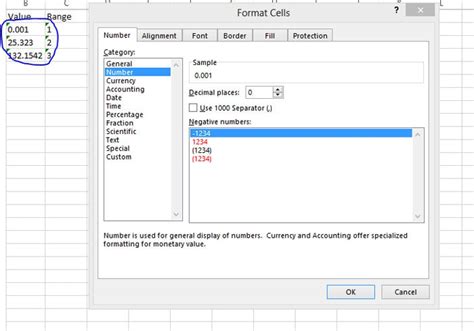
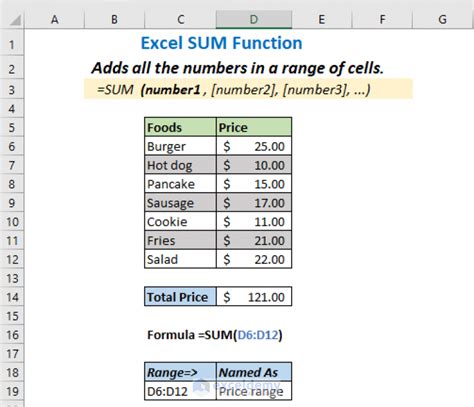
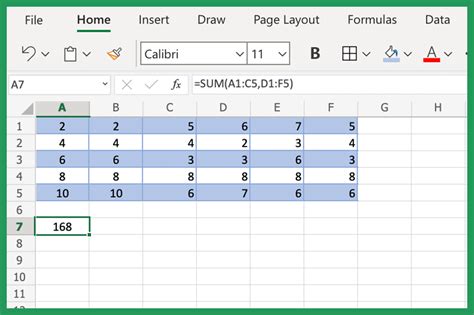
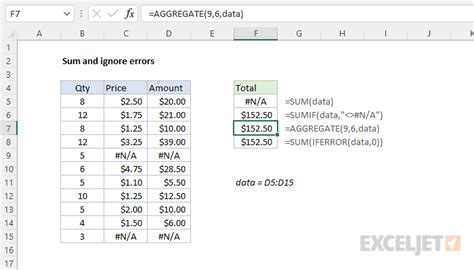
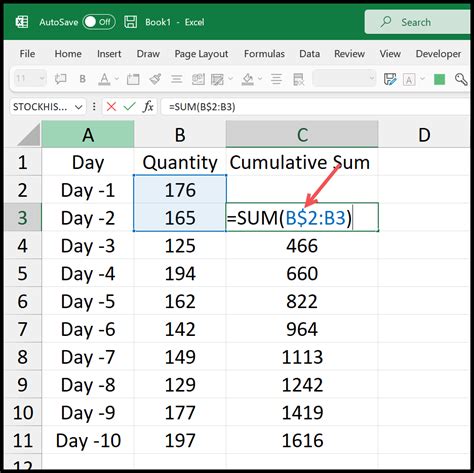
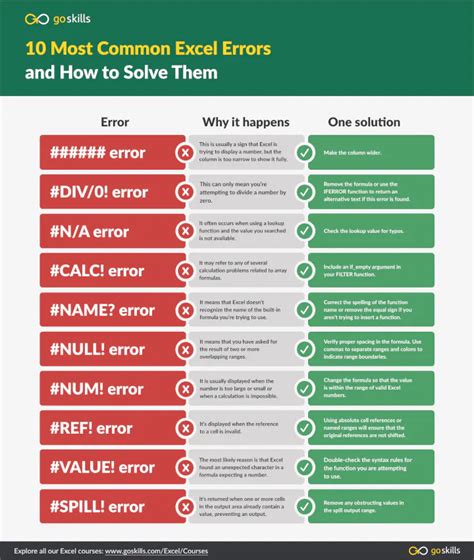
We hope this article has helped you fix the Excel SUM function not working. If you have any further questions or need more assistance, please don't hesitate to ask.
