Intro
When working with time values in Excel, it's essential to understand how to manipulate and calculate hours and minutes efficiently. Summing hours and minutes is a common task, especially in scenarios where you need to track time spent on tasks, calculate payroll, or analyze time-based data. In this article, we'll explore how to sum hours and minutes in Excel with ease.
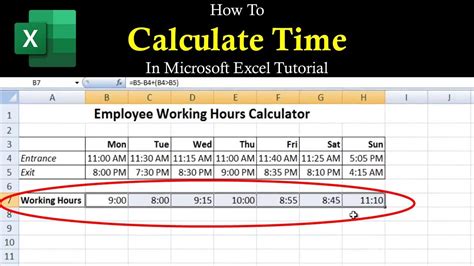
Understanding Time Formats in Excel
Before diving into the summation process, it's crucial to understand how Excel handles time formats. By default, Excel stores time values as decimal numbers, where:
- 1 day = 1
- 1 hour = 1/24
- 1 minute = 1/1440
This decimal representation allows for easy arithmetic operations. However, when displaying time values, Excel uses the [h]:mm format, where [h] represents hours and mm represents minutes.
Summing Hours and Minutes using the SUM Function
The most straightforward way to sum hours and minutes in Excel is by using the SUM function. This function adds up a range of cells containing time values.
- Select the cell where you want to display the sum.
- Type
=SUM(and select the range of cells containing the time values. - Close the parenthesis and press Enter.
For example, if you have the following time values in cells A1:A5:
| Time |
|---|
| 2:30 |
| 1:45 |
| 3:15 |
| 2:00 |
| 1:20 |
The formula =SUM(A1:A5) would return the total time as 10:50.
Summing Hours and Minutes using the TIME Function
Alternatively, you can use the TIME function to sum hours and minutes. This function is particularly useful when dealing with separate hour and minute values.
- Select the cell where you want to display the sum.
- Type
=TIME(and enter the hour value, followed by a comma, and then the minute value. - Close the parenthesis and press Enter.
For example, if you have the following hour and minute values in cells A1 and B1:
| Hours | Minutes |
|---|---|
| 2 | 30 |
| 1 | 45 |
| 3 | 15 |
| 2 | 0 |
| 1 | 20 |
The formula =TIME(SUM(A1:A5),SUM(B1:B5)) would return the total time as 10:50.
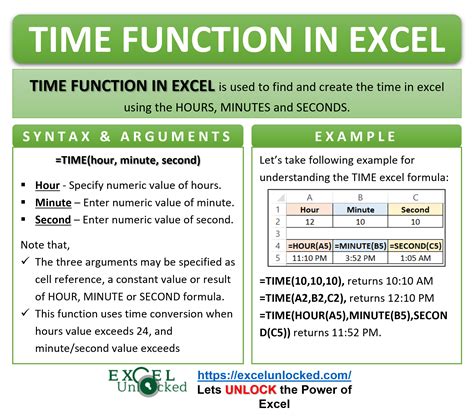
Handling Time Values with the HOUR and MINUTE Functions
In some cases, you might need to extract the hour or minute value from a time value. The HOUR and MINUTE functions can help you achieve this.
- Select the cell where you want to display the extracted value.
- Type
=HOUR(or=MINUTE(and select the cell containing the time value. - Close the parenthesis and press Enter.
For example, if you have the time value 2:30 in cell A1, the formula =HOUR(A1) would return 2, and the formula =MINUTE(A1) would return 30.
Summing Time Values across Multiple Sheets
When working with multiple sheets, you can sum time values using the SUM function in conjunction with the sheet name.
- Select the cell where you want to display the sum.
- Type
=SUM(and select the range of cells containing the time values across multiple sheets. - Close the parenthesis and press Enter.
For example, if you have the following time values in cells A1:A5 across sheets Sheet1 and Sheet2:
| Time | Sheet1 | Sheet2 |
|---|---|---|
| 2:30 | 2:30 | 1:45 |
| 1:45 | 1:45 | 3:15 |
| 3:15 | 3:15 | 2:00 |
| 2:00 | 2:00 | 1:20 |
| 1:20 | 1:20 | 2:30 |
The formula =SUM(Sheet1!A1:A5,Sheet2!A1:A5) would return the total time as 14:50.
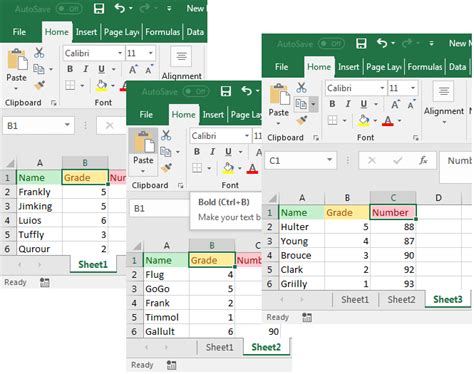
Common Issues and Troubleshooting
When summing hours and minutes in Excel, you might encounter some common issues:
- Time values not adding up correctly: Ensure that the time values are in the correct format and that the SUM function is used correctly.
- Time values displaying as decimal numbers: Format the cells as time values using the [h]:mm format.
- Time values not recognizing AM/PM: Ensure that the time values include AM/PM designators or use the 24-hour clock.
By following these tips and techniques, you'll be able to sum hours and minutes in Excel with ease, making it a breeze to work with time-based data.
Excel Time Calculations Image Gallery
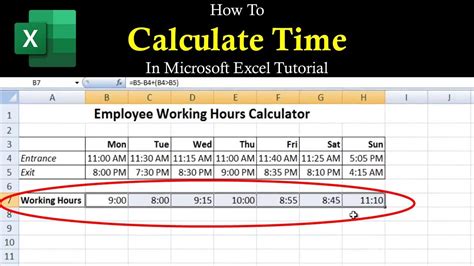
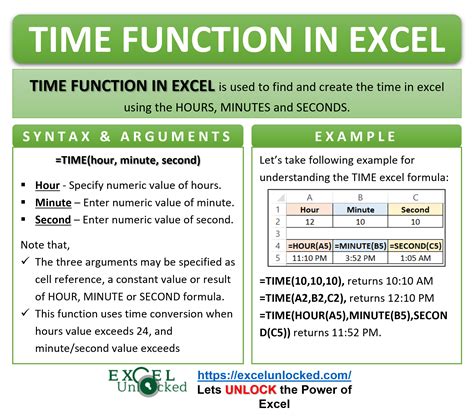
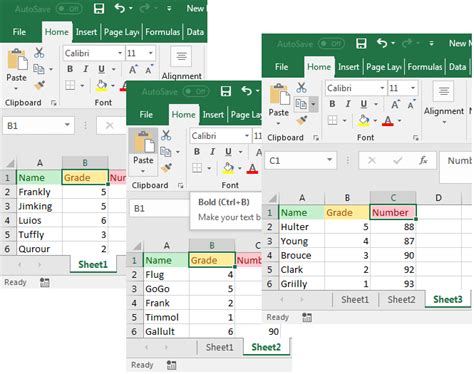
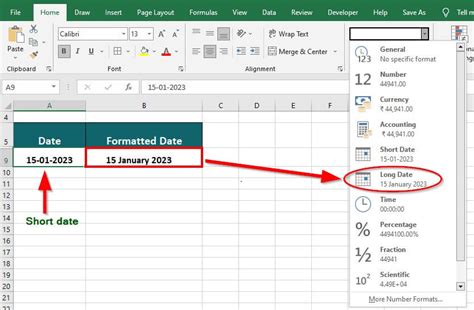
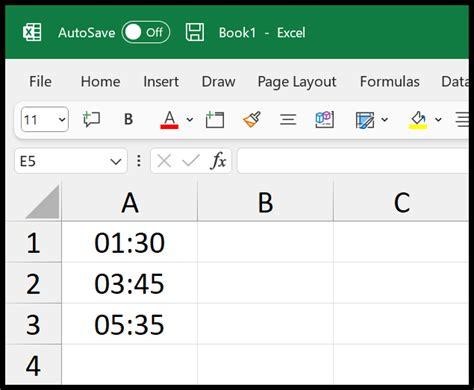
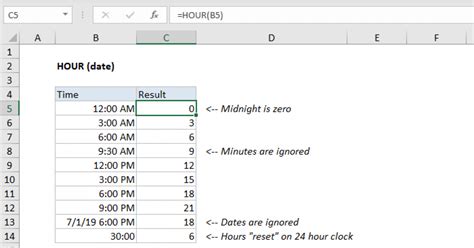
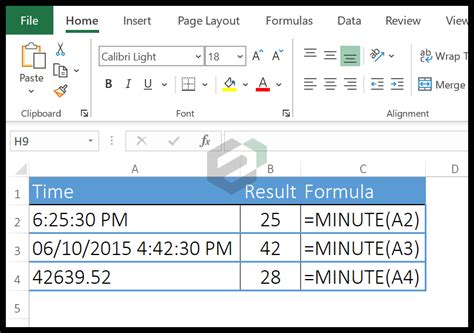
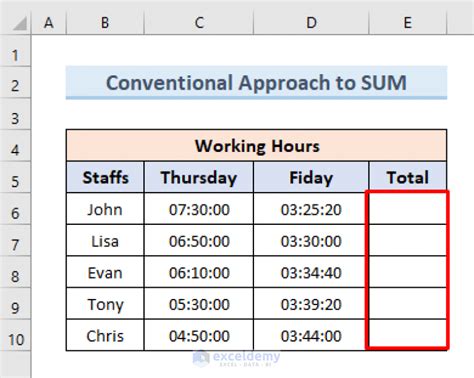
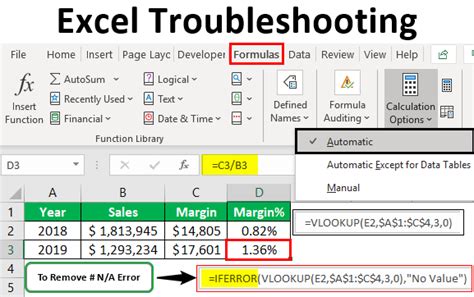
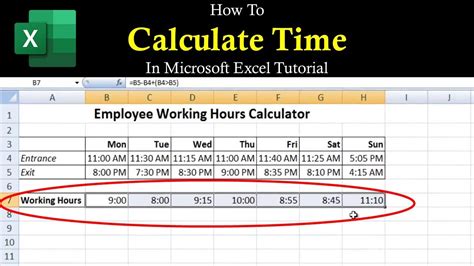
Now that you've mastered the art of summing hours and minutes in Excel, share your newfound knowledge with friends and colleagues. If you have any questions or need further assistance, feel free to comment below.
