Intro
Master the Excel Sumif formula to sum values based on specific conditions. Learn how to use the Sumif function to sum if another column equals a certain value, with step-by-step examples and expert tips. Simplify your data analysis and calculations with this powerful formula, ideal for conditional summing and data filtering in Excel.
Excel is a powerful spreadsheet software that allows users to perform various calculations and data analysis. One of the most useful formulas in Excel is the SUMIF formula, which enables users to sum a range of cells based on a specific condition. In this article, we will explore how to use the SUMIF formula to sum values in a column if another column equals a specific value.
Why Use the SUMIF Formula?
The SUMIF formula is a versatile formula that can be used in a variety of situations. For example, suppose you have a sales report that contains the names of salespeople, the amount of sales they made, and the region they belong to. You can use the SUMIF formula to calculate the total sales made by salespeople in a specific region.
The SUMIF Formula Syntax
The SUMIF formula has the following syntax:
SUMIF(range, criteria, [sum_range])
range: The range of cells that you want to apply the criteria to.criteria: The condition that you want to apply to the range. This can be a value, an expression, or a reference to another cell.[sum_range]: The range of cells that you want to sum. If this argument is omitted, the formula will sum the cells in the range specified in therangeargument.
Example: Sum If Another Column Equals
Suppose we have a table that contains the following data:
| Salesperson | Sales | Region |
|---|---|---|
| John | 100 | North |
| Jane | 200 | South |
| Bob | 300 | North |
| Alice | 400 | South |
| Mike | 500 | North |
We want to calculate the total sales made by salespeople in the North region. We can use the SUMIF formula to achieve this.
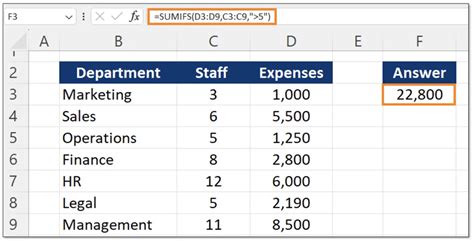
The formula we use is:
=SUMIF(C:C, "North", B:B)
C:Cis the range of cells that contains the region names."North"is the criteria that we want to apply to the range.B:Bis the range of cells that contains the sales amounts.
When we enter the formula and press Enter, we get the result: 900.
Tips and Variations
Here are some tips and variations to keep in mind when using the SUMIF formula:
- You can use multiple criteria by separating them with a comma. For example: =SUMIF(C:C, "North", B:B) + SUMIF(C:C, "South", B:B)
- You can use a cell reference instead of a hardcoded value. For example: =SUMIF(C:C, A1, B:B)
- You can use a wildcard character (
*) to match any characters in the criteria. For example: =SUMIF(C:C, "North", B:B) - You can use the SUMIFS formula to apply multiple criteria to the range. For example: =SUMIFS(B:B, C:C, "North", D:D, ">100")
Common Errors
Here are some common errors to watch out for when using the SUMIF formula:
- Make sure that the range and criteria are correctly specified.
- Make sure that the sum range is correctly specified.
- Avoid using multiple criteria that contradict each other.
- Avoid using a wildcard character that is too broad.
Best Practices
Here are some best practices to keep in mind when using the SUMIF formula:
- Use a clear and concise criteria.
- Use a specific range instead of a entire column.
- Use a sum range that is specific to the criteria.
- Test the formula thoroughly to ensure that it is working correctly.
Gallery of SUMIF Formula Examples
SUMIF Formula Examples
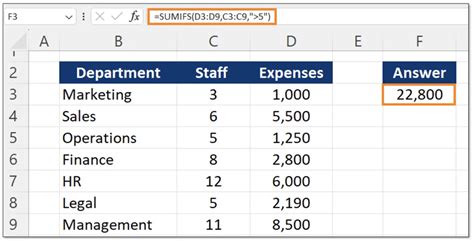
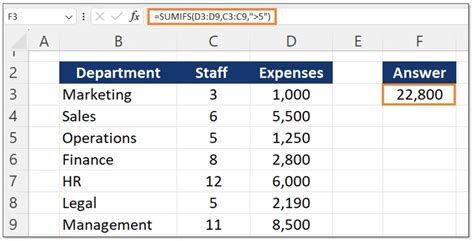
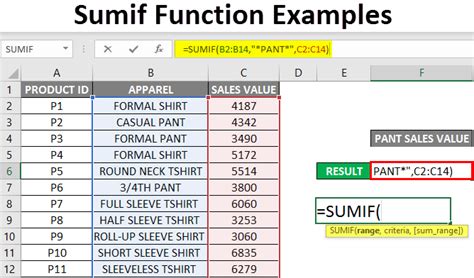

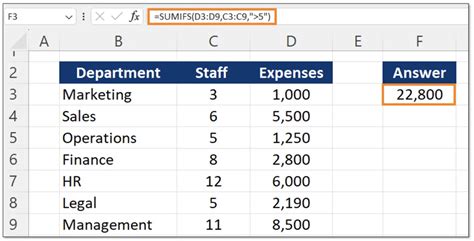
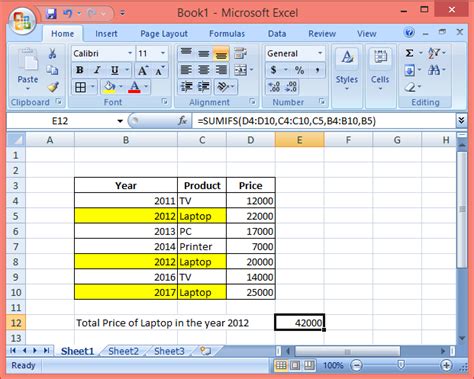
Frequently Asked Questions
Here are some frequently asked questions about the SUMIF formula:
- What is the difference between the SUMIF and SUMIFS formulas?
- How do I use the SUMIF formula to sum values in a column if another column equals a specific value?
- How do I use the SUMIF formula to apply multiple criteria to the range?
- What are some common errors to watch out for when using the SUMIF formula?
Conclusion
The SUMIF formula is a powerful tool in Excel that allows users to sum values in a column if another column equals a specific value. By following the tips and variations outlined in this article, you can use the SUMIF formula to perform complex calculations and data analysis. Remember to test the formula thoroughly to ensure that it is working correctly, and to use best practices to avoid common errors.
