Intro
Master Excels Sum If Between Dates formula with ease. Learn how to sum data between two dates, including start and end dates, using the SUMIFS function. Discover how to format dates, use date ranges, and overcome common errors. Simplify your data analysis and get accurate results with this step-by-step guide to Excel Sum If Between Dates.
Working with dates in Excel can be a daunting task, especially when you need to sum values between specific dates. However, with the right techniques and formulas, you can easily accomplish this task. In this article, we will explore the different methods to sum values between dates in Excel, making it easy for you to manage your data.
Understanding Date Formats in Excel
Before we dive into the formulas, it's essential to understand how Excel handles dates. Excel stores dates as serial numbers, with January 1, 1900, being the first date (serial number 1). This means that each subsequent date is represented by a unique serial number. Understanding this concept will help you work with dates more efficiently.
Method 1: Using the SUMIFS Function
The SUMIFS function is a powerful tool in Excel that allows you to sum values based on multiple criteria. To sum values between dates using SUMIFS, follow these steps:
- Select the cell where you want to display the sum.
- Enter the formula:
=SUMIFS(sum_range, date_range, ">=start_date", date_range, "<=end_date") - Replace
sum_rangewith the range of cells containing the values you want to sum. - Replace
date_rangewith the range of cells containing the dates. - Replace
start_dateandend_datewith the start and end dates of the period you want to sum.
Example:
=SUMIFS(B2:B10, A2:A10, ">=01/01/2022", A2:A10, "<=12/31/2022")
This formula sums the values in cells B2:B10, where the dates in cells A2:A10 are between January 1, 2022, and December 31, 2022.
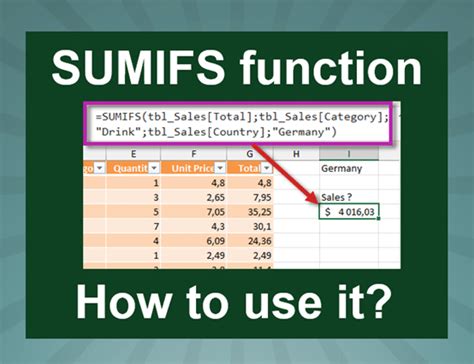
Method 2: Using the SUMIF Function
The SUMIF function is another useful tool in Excel that allows you to sum values based on a single criteria. To sum values between dates using SUMIF, follow these steps:
- Select the cell where you want to display the sum.
- Enter the formula:
=SUMIF(date_range, ">=start_date", sum_range) - SUMIF(date_range, "<start_date", sum_range) - Replace
sum_rangewith the range of cells containing the values you want to sum. - Replace
date_rangewith the range of cells containing the dates. - Replace
start_datewith the start date of the period you want to sum.
Example:
=SUMIF(A2:A10, ">=01/01/2022", B2:B10) - SUMIF(A2:A10, "<01/01/2022", B2:B10)
This formula sums the values in cells B2:B10, where the dates in cells A2:A10 are greater than or equal to January 1, 2022, and subtracts the sum of values where the dates are less than January 1, 2022.
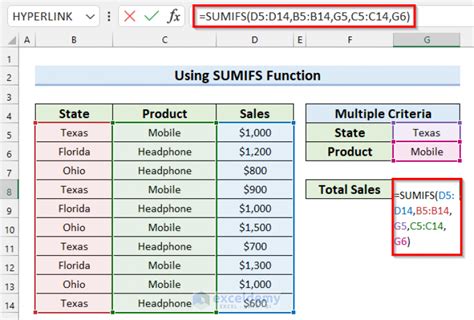
Method 3: Using the SUMPRODUCT Function
The SUMPRODUCT function is a powerful tool in Excel that allows you to sum values based on multiple criteria. To sum values between dates using SUMPRODUCT, follow these steps:
- Select the cell where you want to display the sum.
- Enter the formula:
=SUMPRODUCT((date_range>=start_date) * (date_range<=end_date) * sum_range) - Replace
sum_rangewith the range of cells containing the values you want to sum. - Replace
date_rangewith the range of cells containing the dates. - Replace
start_dateandend_datewith the start and end dates of the period you want to sum.
Example:
=SUMPRODUCT((A2:A10>=01/01/2022) * (A2:A10<=12/31/2022) * B2:B10)
This formula sums the values in cells B2:B10, where the dates in cells A2:A10 are between January 1, 2022, and December 31, 2022.
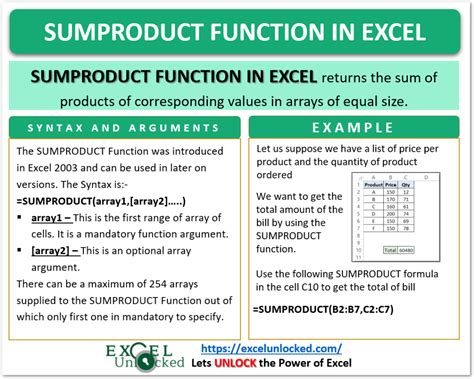
Gallery of Excel Sum If Between Dates Images
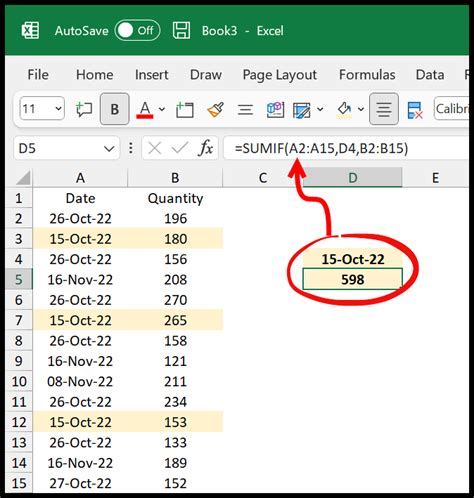
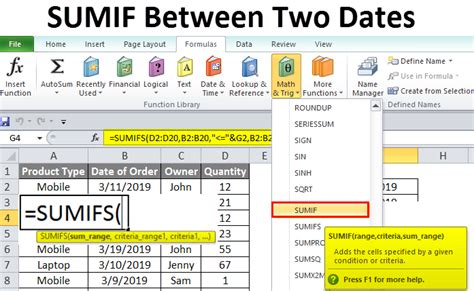
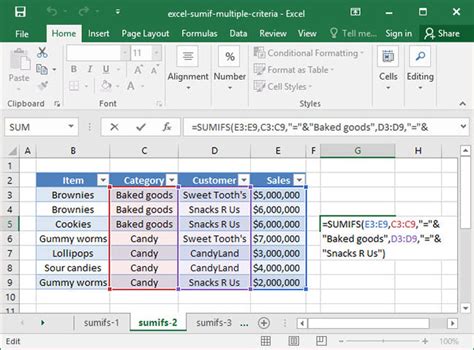
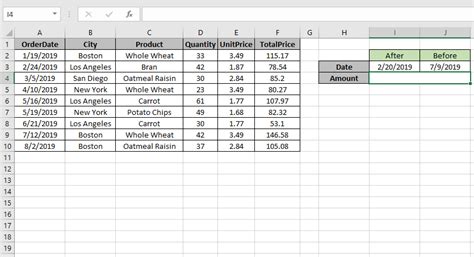
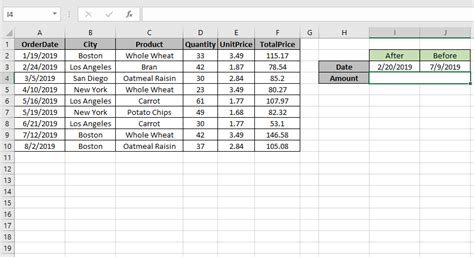
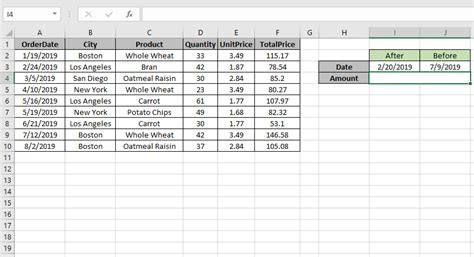
Conclusion
Summing values between dates in Excel can be a challenging task, but with the right formulas and techniques, you can easily accomplish this task. The SUMIFS, SUMIF, and SUMPRODUCT functions are powerful tools that can help you sum values between dates. By following the steps outlined in this article, you can easily sum values between dates and make your data management tasks more efficient.
We hope this article has helped you learn how to sum values between dates in Excel. If you have any questions or need further assistance, please don't hesitate to comment below.
