Excel is an incredibly powerful tool for managing and analyzing data, but sometimes you need to think outside the box to accomplish a specific task. One such task is summing cells by color in Excel. While there isn't a built-in function to do this directly, there are several workarounds you can use to achieve the desired result. In this article, we'll explore three methods to sum cells by color in Excel.
Why Sum Cells by Color?
Before we dive into the methods, let's quickly discuss why you might want to sum cells by color. In many cases, you might use colors to categorize data, such as using red for negative values, green for positive values, or yellow for warnings. By summing cells by color, you can quickly get a total for each category without having to create separate formulas or pivot tables.
Method 1: Using Helper Columns
The first method involves creating a helper column that uses a formula to identify the color of the cell. You can then use this helper column to sum the values.
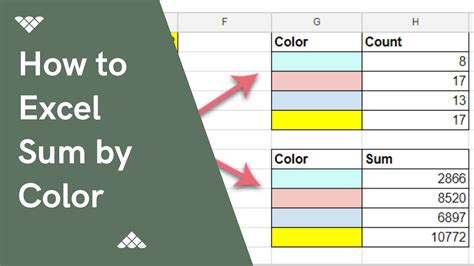
Here's how to do it:
- Create a new column next to the data you want to sum.
- In the first cell of the new column, enter the following formula:
=GET.CELL(63, A1)(assuming the data is in column A). This formula returns the color index of the cell. - Copy the formula down to the rest of the cells in the column.
- Create a new column to sum the values based on the color. You can use a formula like
=SUMIF(D:D, 1, A:A)(assuming the helper column is in column D and the data is in column A). This formula sums the values in column A where the color index in column D is 1.
Method 2: Using VBA Macro
The second method involves using a VBA macro to sum the cells by color. This method is more advanced and requires some programming knowledge.
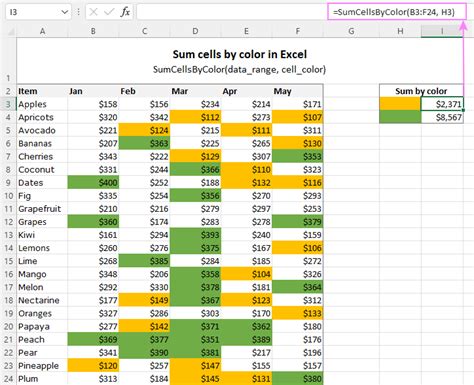
Here's how to do it:
- Open the Visual Basic Editor by pressing Alt + F11 or by navigating to Developer > Visual Basic.
- In the Editor, click Insert > Module to create a new module.
- Paste the following code into the module:
Sub SumCellsByColor() Dim rng As Range Dim clr As Long Dim total As Double For Each rng In Selection If rng.Interior.ColorIndex = 1 Then total = total + rng.Value End If Next rng MsgBox "Total: " & total End Sub - Save the module and close the Editor.
- Select the range of cells you want to sum.
- Press Alt + F8 to open the Macro dialog box.
- Select the
SumCellsByColormacro and click Run.
Method 3: Using Power Query
The third method involves using Power Query to sum the cells by color. This method is more flexible and powerful than the previous two methods.
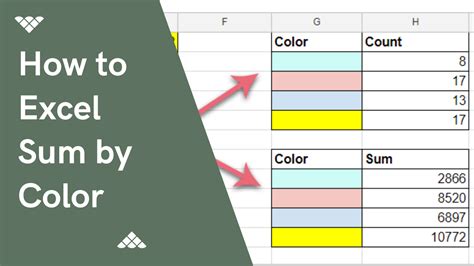
Here's how to do it:
- Select the range of cells you want to sum.
- Go to the Data tab and click From Table/Range.
- In the Power Query Editor, click Add Column > Custom Column.
- Enter the following formula:
= if [Color] = "#FF0000" then [Value] else 0(assuming the color is red and the value is in column [Value]). - Click OK and then Load.
- In the new table, click Sum > Sum.
- Select the column with the values and click OK.
Gallery of Sum Cells by Color Examples
Sum Cells by Color Examples
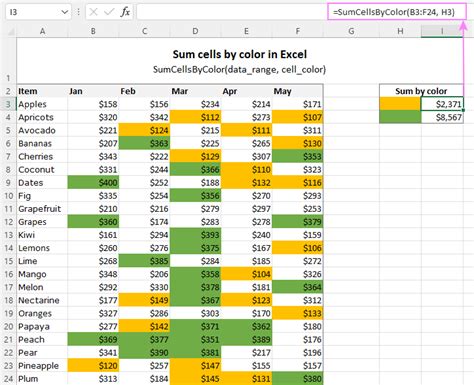
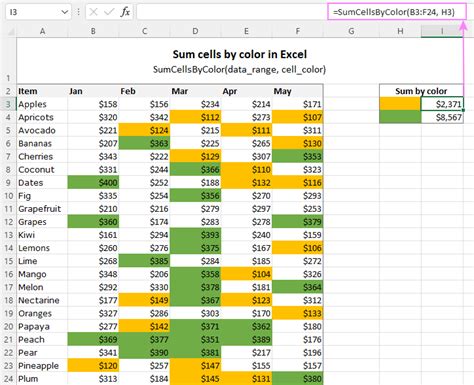
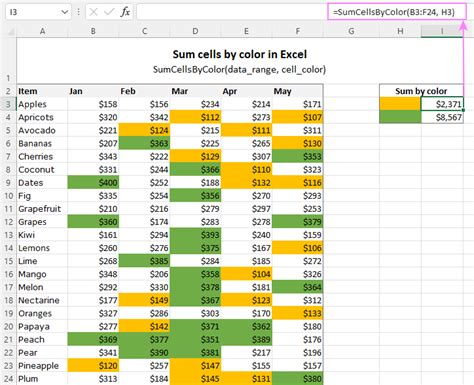
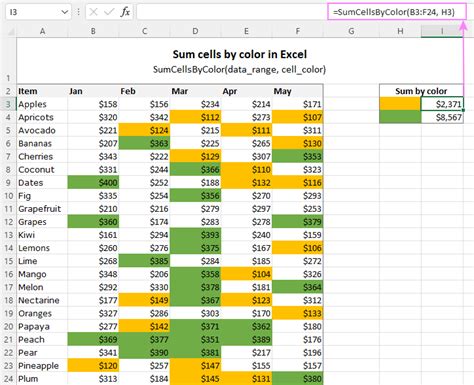
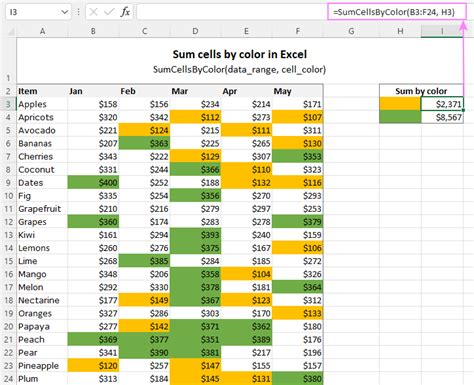
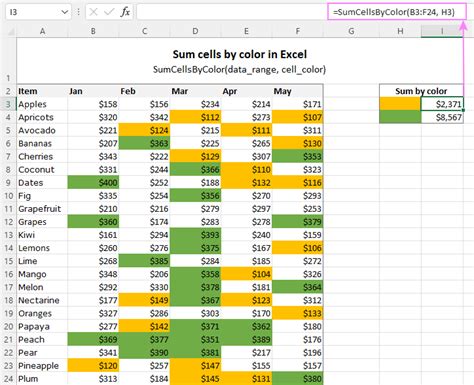
Final Thoughts
Summing cells by color in Excel is not a straightforward task, but with the right techniques, you can achieve the desired result. The three methods outlined in this article provide different approaches to solving this problem, and you can choose the one that best fits your needs. Whether you use a helper column, a VBA macro, or Power Query, you can now sum cells by color with ease.
We hope this article has been helpful in teaching you how to sum cells by color in Excel. If you have any questions or need further assistance, please don't hesitate to comment below.
