Are you tired of manually calculating sums based on conditions in your Excel spreadsheets? Do you struggle with complex formulas that leave you scratching your head? Look no further! In this article, we'll explore the Excel Sum If Greater Than formula, a powerful tool that simplifies conditional summing.
Excel is a versatile spreadsheet software that offers a range of functions to manage and analyze data. One of the most useful functions is the SUMIF function, which allows you to sum values based on specific conditions. In this article, we'll dive into the world of SUMIF formulas, focusing on the Sum If Greater Than scenario.
Why Use Sum If Greater Than?
Before we dive into the formula, let's explore why you might need to use Sum If Greater Than in your Excel spreadsheets. Here are a few scenarios:
- You want to calculate the total sales for products with prices above a certain threshold.
- You need to sum up the scores of students who scored higher than a certain percentage.
- You're managing a budget and want to calculate the total expenses for categories with costs above a certain amount.
These scenarios illustrate the importance of Sum If Greater Than formulas in data analysis.
The Sum If Greater Than Formula
The SUMIF function in Excel is used to sum values based on a condition. The syntax for the SUMIF function is:
SUMIF(range, criteria, [sum_range])
Where:
rangeis the range of cells that you want to apply the condition to.criteriais the condition that you want to apply.sum_rangeis the range of cells that you want to sum.
To use the Sum If Greater Than formula, you'll need to modify the criteria argument to include a greater-than symbol (>) followed by the value you want to compare against.
For example, if you want to sum up the values in cells A1:A10 if the corresponding values in cells B1:B10 are greater than 10, you can use the following formula:
SUMIF(B1:B10, ">10", A1:A10)
Breaking Down the Formula
Let's break down the formula to understand how it works:
B1:B10is the range of cells that you want to apply the condition to.">10"is the condition that you want to apply. The greater-than symbol (>) indicates that you want to sum up values if the corresponding value in the range is greater than 10.A1:A10is the range of cells that you want to sum.
Example Use Cases
Here are a few example use cases to illustrate the Sum If Greater Than formula:
- Scenario 1: You have a list of products with prices in column A and quantities in column B. You want to calculate the total revenue for products with prices above $100.
Formula: SUMIF(A1:A10, ">100", B1:B10)
- Scenario 2: You have a list of students with scores in column A and names in column B. You want to calculate the total score for students who scored above 80%.
Formula: SUMIF(A1:A10, ">0.8", A1:A10)
- Scenario 3: You have a budget with categories in column A and costs in column B. You want to calculate the total costs for categories with costs above $1,000.
Formula: SUMIF(B1:B10, ">1000", B1:B10)
Tips and Variations
Here are a few tips and variations to help you get the most out of the Sum If Greater Than formula:
- Use absolute references: If you want to sum up values based on a condition in a different worksheet or workbook, use absolute references (e.g.,
=SUMIF(Sheet2!A1:A10, ">10", Sheet2!B1:B10)). - Use named ranges: If you have a large dataset, consider using named ranges to make your formula more readable and maintainable.
- Use multiple conditions: If you need to sum up values based on multiple conditions, consider using the SUMIFS function (e.g.,
=SUMIFS(A1:A10, B1:B10, ">10", C1:C10, "North")).
Common Errors and Troubleshooting
Here are a few common errors and troubleshooting tips to help you overcome any issues you may encounter:
- Error: #VALUE! error when using the formula.
- Solution: Check that the range and criteria arguments are correct and that the sum_range argument is optional.
- Error: Formula returns 0 or incorrect result.
- Solution: Check that the condition is correct and that the range and sum_range arguments are correct.
Conclusion
In this article, we've explored the Excel Sum If Greater Than formula, a powerful tool that simplifies conditional summing. We've broken down the formula, provided example use cases, and offered tips and variations to help you get the most out of this formula. With practice and patience, you'll become proficient in using the Sum If Greater Than formula to analyze and manage your data.
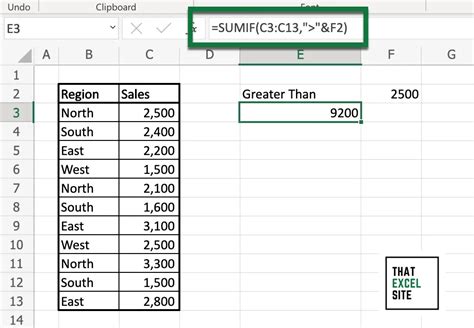
How to Use Sum If Greater Than Formula
Using the Sum If Greater Than formula is straightforward. Here's a step-by-step guide:
- Select the cell where you want to display the result.
- Type
=SUMIF(to start the formula. - Select the range of cells that you want to apply the condition to.
- Type a comma and then the condition (e.g.,
">10"). - Type a comma and then the range of cells that you want to sum.
- Close the formula with a parenthesis (e.g.,
)) and press Enter.
Example:
Suppose you have a list of scores in cells A1:A10 and you want to calculate the total score for students who scored above 80%. Here's how you can use the Sum If Greater Than formula:
- Select cell B1 to display the result.
- Type
=SUMIF(A1:A10, ">0.8", A1:A10). - Press Enter to calculate the result.
The formula will return the total score for students who scored above 80%.
Sum If Greater Than Formula Variations
The Sum If Greater Than formula can be modified to suit different scenarios. Here are a few variations:
- Sum If Less Than: To sum up values if the corresponding value in the range is less than a certain value, use the
<symbol instead of the>symbol. - Sum If Equal To: To sum up values if the corresponding value in the range is equal to a certain value, use the
=symbol instead of the>symbol. - Sum If Greater Than or Equal To: To sum up values if the corresponding value in the range is greater than or equal to a certain value, use the
>=symbol instead of the>symbol.
Gallery of Sum If Greater Than Formula Examples
Sum If Greater Than Formula Examples
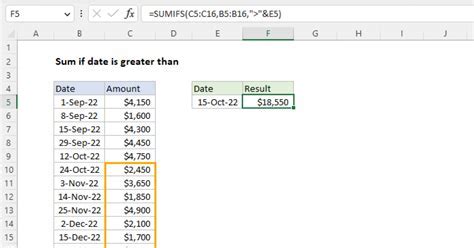
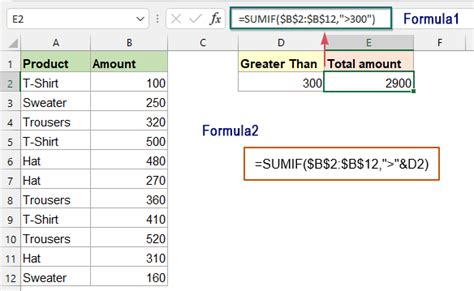
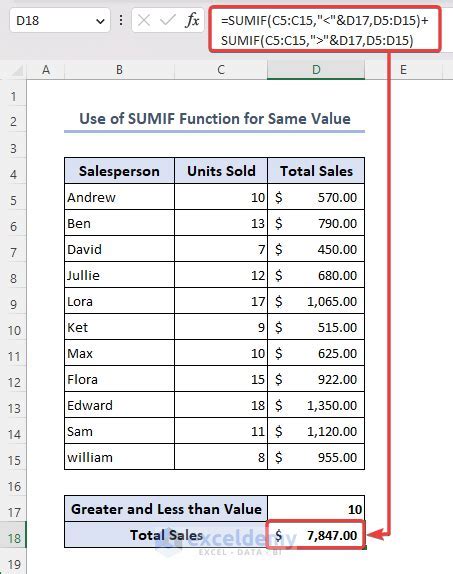
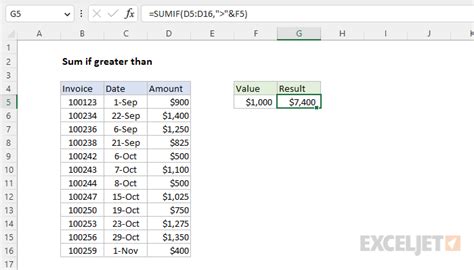
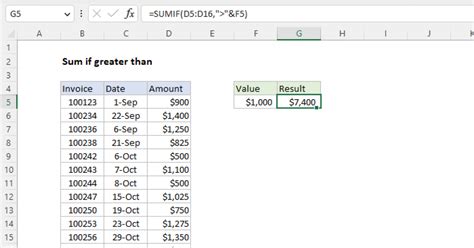
We hope this article has helped you master the Excel Sum If Greater Than formula. If you have any questions or need further clarification, please don't hesitate to ask. Share your thoughts and experiences with Sum If Greater Than formulas in the comments below.
