Summing data in Excel is a fundamental task that helps users analyze and understand their data better. One of the most common formulas used in Excel is the SUM formula, which calculates the total value of a range of cells. In this article, we will explore the different ways to sum data in Excel, including using the SUM formula, AutoSum feature, and other functions.
Understanding the SUM Formula
The SUM formula is a simple yet powerful function in Excel that calculates the total value of a range of cells. The syntax for the SUM formula is:
SUM(number1, [number2],...)
Where number1 is the first number or range of cells that you want to sum, and [number2] is an optional argument that allows you to specify additional numbers or ranges of cells to sum.
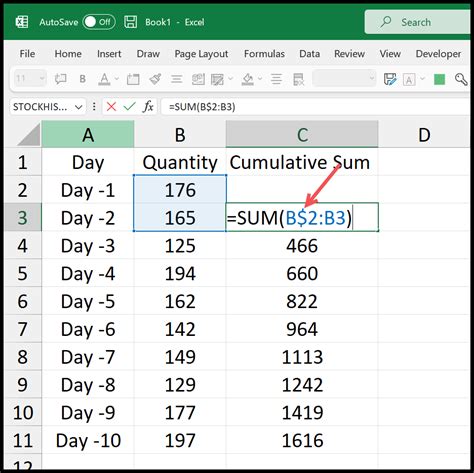
Using the AutoSum Feature
The AutoSum feature in Excel allows you to quickly sum a range of cells without having to type the formula manually. To use the AutoSum feature, select the cell where you want to display the sum, go to the "Formulas" tab in the ribbon, and click on the "AutoSum" button.
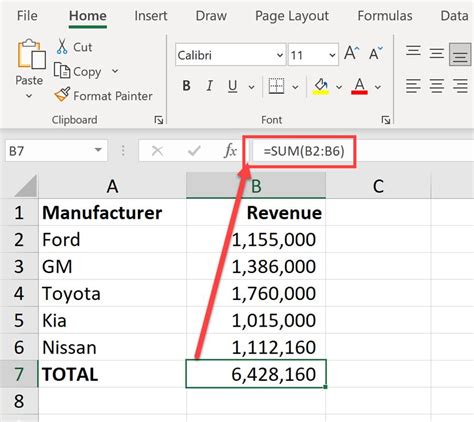
Summing a Range of Cells
To sum a range of cells, select the cell where you want to display the sum, type =SUM(, and then select the range of cells that you want to sum. For example, to sum the values in cells A1 through A10, you would type =SUM(A1:A10).
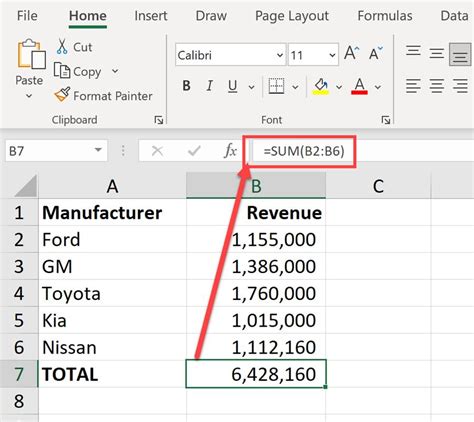
Summing Multiple Ranges of Cells
You can also sum multiple ranges of cells by separating the ranges with commas. For example, to sum the values in cells A1 through A10 and cells C1 through C10, you would type =SUM(A1:A10, C1:C10).
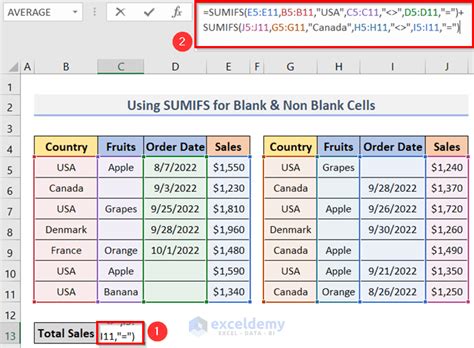
Summing with Conditions
You can also sum cells based on conditions using the SUMIF and SUMIFS functions. The SUMIF function sums cells that meet a specific condition, while the SUMIFS function sums cells that meet multiple conditions.
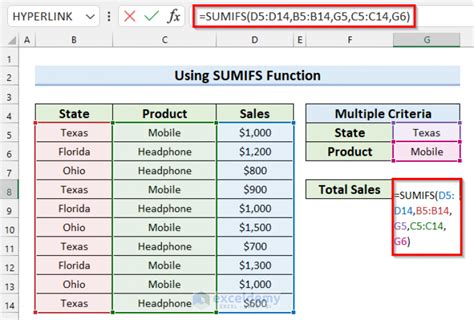
Common Errors and Troubleshooting
When using the SUM formula, there are several common errors that you may encounter. One of the most common errors is the #NAME? error, which occurs when Excel does not recognize the formula. To troubleshoot this error, check that the formula is typed correctly and that the ranges are selected correctly.
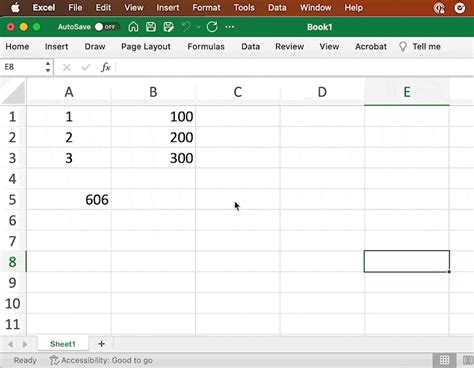
Gallery of Sum Formula Examples
Sum Formula Examples
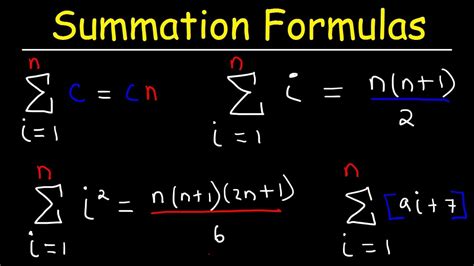
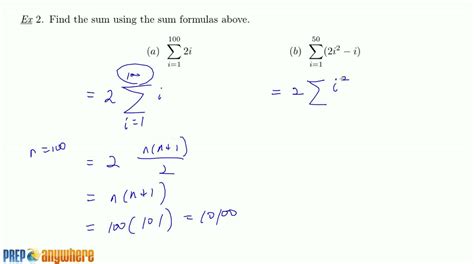
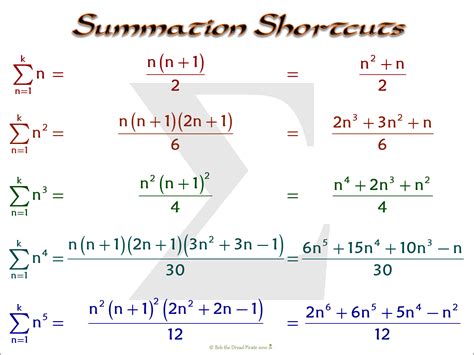
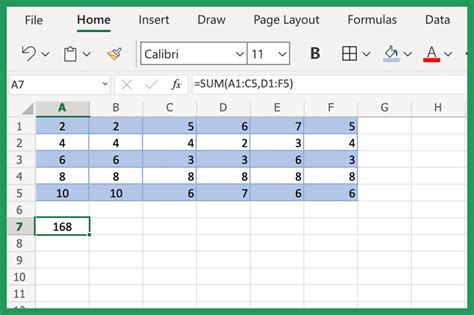
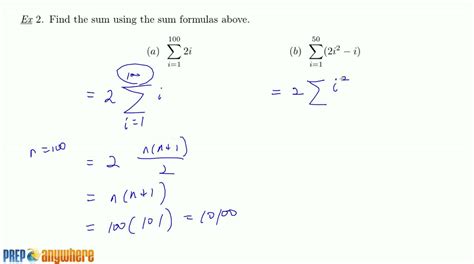
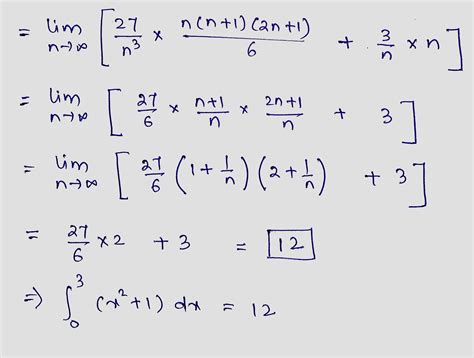
Final Thoughts
The SUM formula is a powerful function in Excel that can help you analyze and understand your data better. By using the SUM formula, you can quickly sum a range of cells, sum multiple ranges of cells, and even sum cells based on conditions. With practice and experience, you can become proficient in using the SUM formula and other functions in Excel to help you make data-driven decisions.
We hope this article has been helpful in guiding you on how to sum data in Excel. If you have any questions or need further assistance, please don't hesitate to comment below.
