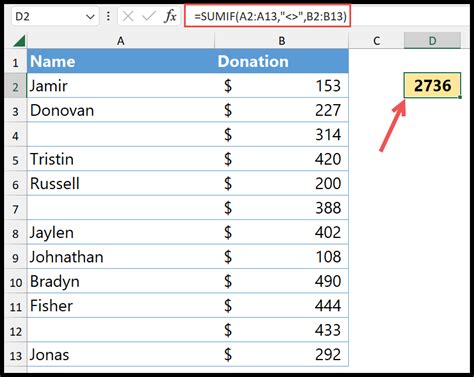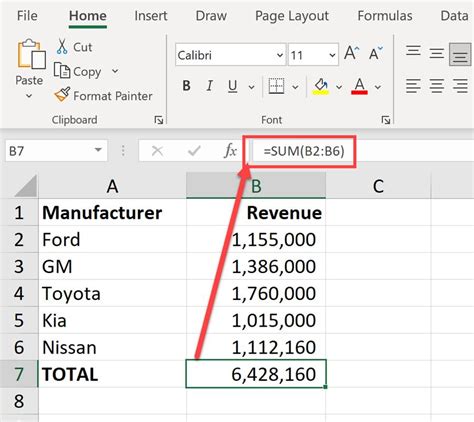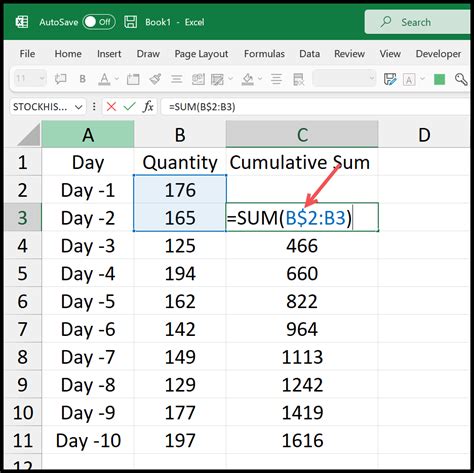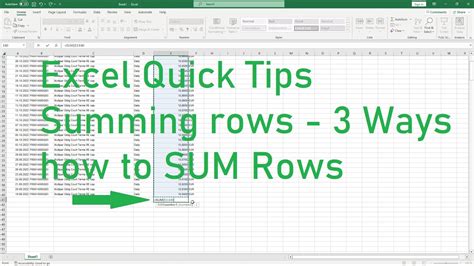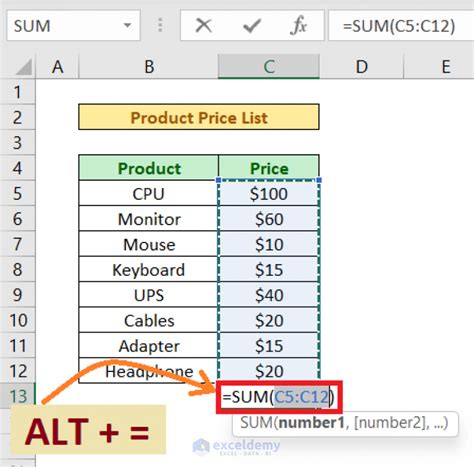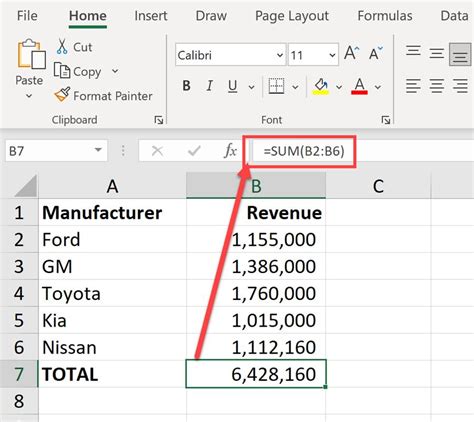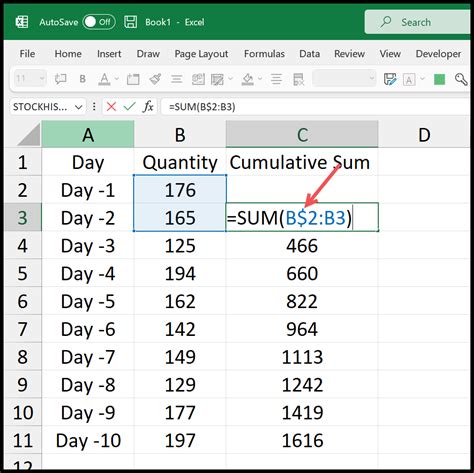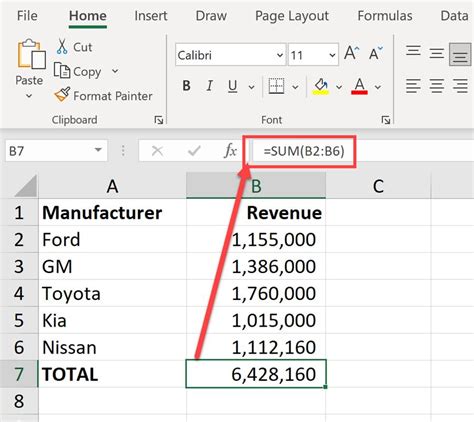Intro
Learn how to sum non-blank cells in Excel with ease. Discover 5 effective methods, including using SUMIF, SUMIFS, and array formulas, to calculate totals excluding blank cells. Master Excels SUM functions and improve your data analysis skills with these step-by-step tutorials and examples, perfect for finance, accounting, and data professionals.
Excel is an incredibly powerful tool for data analysis, and one of the most common tasks is summing up values in a spreadsheet. However, when dealing with datasets that contain blank cells, calculating the sum can be a bit tricky. In this article, we will explore five different methods to sum non-blank cells in Excel, each with its own unique approach and benefits.
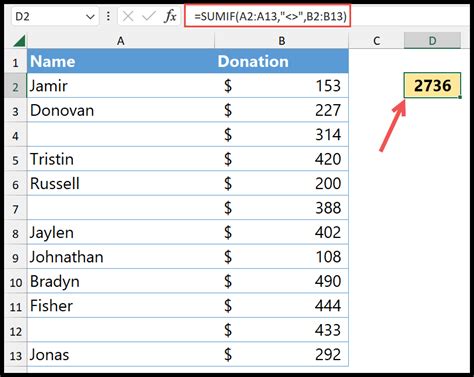
Why Sum Non-Blank Cells?
Before we dive into the methods, let's quickly discuss why summing non-blank cells is important. In many cases, blank cells can skew the results of a sum formula, leading to incorrect calculations. By excluding blank cells from the sum, you can ensure that your calculations are accurate and reliable.
Method 1: Using the SUMIF Function
The SUMIF function is a powerful tool in Excel that allows you to sum a range of cells based on specific criteria. To sum non-blank cells using SUMIF, follow these steps:
- Select the cell where you want to display the sum
- Type
=SUMIF(range, criteria, [sum_range]), where:- range is the range of cells you want to check for blanks
- criteria is the condition you want to apply (in this case,
<>"*") - sum_range is the range of cells you want to sum
- Press Enter to calculate the sum
For example, if you want to sum the values in cells A1:A10, excluding blanks, the formula would be: =SUMIF(A1:A10, "<>*", A1:A10)
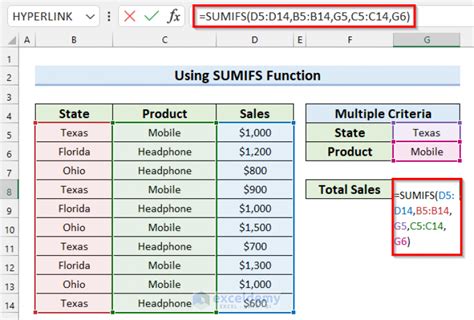
Method 2: Using the SUBTOTAL Function
The SUBTOTAL function is another useful tool in Excel that allows you to perform various calculations on a range of cells, including summing non-blank cells. To use the SUBTOTAL function, follow these steps:
- Select the cell where you want to display the sum
- Type
=SUBTOTAL(109, range), where:- 109 is the code for the SUM function
- range is the range of cells you want to sum
- Press Enter to calculate the sum
For example, if you want to sum the values in cells A1:A10, excluding blanks, the formula would be: =SUBTOTAL(109, A1:A10)
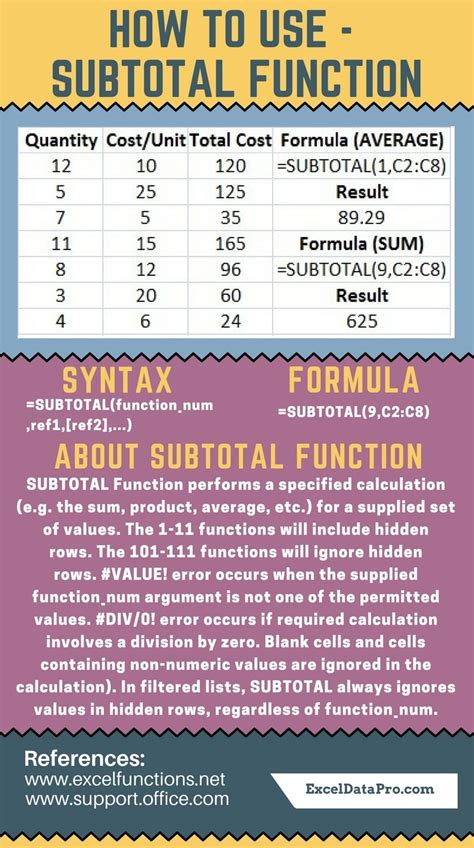
Method 3: Using the SUM and IF Functions
You can also use the SUM and IF functions together to sum non-blank cells. This method is useful when you need to sum a range of cells based on multiple criteria. To use the SUM and IF functions, follow these steps:
- Select the cell where you want to display the sum
- Type
=SUM(IF(range<>"""", range)), where:- range is the range of cells you want to check for blanks
range<>""""checks for non-blank cells
- Press Enter to calculate the sum
For example, if you want to sum the values in cells A1:A10, excluding blanks, the formula would be: =SUM(IF(A1:A10<>"""", A1:A10))
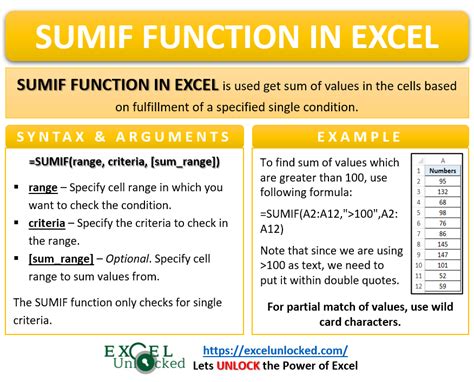
Method 4: Using the SUM and ISNUMBER Functions
Another method to sum non-blank cells is to use the SUM and ISNUMBER functions together. This method is useful when you need to sum a range of cells that contain both numbers and non-numeric values. To use the SUM and ISNUMBER functions, follow these steps:
- Select the cell where you want to display the sum
- Type
=SUM(IF(ISNUMBER(range), range)), where:- range is the range of cells you want to check for blanks
ISNUMBER(range)checks for numeric values
- Press Enter to calculate the sum
For example, if you want to sum the values in cells A1:A10, excluding blanks and non-numeric values, the formula would be: =SUM(IF(ISNUMBER(A1:A10), A1:A10))
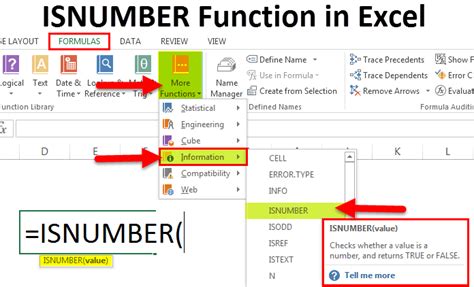
Method 5: Using Power Query
Power Query is a powerful data analysis tool in Excel that allows you to perform various data manipulation tasks, including summing non-blank cells. To use Power Query to sum non-blank cells, follow these steps:
- Select the range of cells you want to sum
- Go to the "Data" tab in the ribbon
- Click on "From Table/Range"
- In the Power Query Editor, click on "Add Column"
- Type
=SUM(IF([column_name]<>"""", [column_name])), where:- column_name is the name of the column you want to sum
- Press Enter to calculate the sum
For example, if you want to sum the values in column A, excluding blanks, the formula would be: =SUM(IF([A]<>"""", [A]))
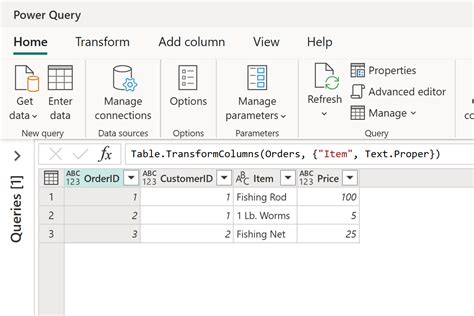
Conclusion
In this article, we explored five different methods to sum non-blank cells in Excel. Each method has its own unique benefits and can be used in various situations. Whether you're using the SUMIF function, SUBTOTAL function, SUM and IF functions, SUM and ISNUMBER functions, or Power Query, you can rest assured that your calculations are accurate and reliable.
Gallery of Sum Non-Blank Cells in Excel
Sum Non-Blank Cells in Excel Image Gallery