Excel is an incredibly powerful tool for data analysis, and one of the most common tasks is summing values per category. Whether you're working with sales data, inventory, or any other type of categorical data, being able to quickly and easily sum values per category is essential. In this article, we'll explore five easy ways to sum per category in Excel, from simple formulas to more advanced techniques.
The Importance of Summing Per Category
Before we dive into the techniques, it's worth discussing why summing per category is so important. When working with categorical data, it's often necessary to analyze and summarize the data by category. For example, if you're working with sales data, you might want to know the total sales for each region, product category, or time period. Summing per category allows you to quickly and easily extract insights from your data and make informed decisions.
Method 1: Using the SUMIF Function
The SUMIF function is one of the most straightforward ways to sum per category in Excel. The function takes three arguments: the range of cells to sum, the criteria range, and the criteria value. The syntax for the SUMIF function is:
SUMIF(range, criteria_range, criteria)
For example, let's say you have a table with sales data, and you want to sum the sales for each region. Your table might look like this:
| Region | Sales |
|---|---|
| North | 100 |
| South | 200 |
| East | 300 |
| West | 400 |
To sum the sales for each region using the SUMIF function, you would use the following formula:
=SUMIF(A2:A5, "North", B2:B5)
This formula sums the values in cells B2:B5 if the corresponding value in cells A2:A5 is "North".
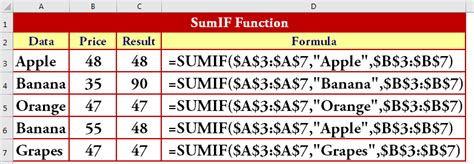
Method 2: Using the PivotTable
PivotTables are a powerful tool in Excel that allow you to summarize and analyze large datasets. One of the most common uses of PivotTables is to sum values per category. To create a PivotTable, select the data range, go to the "Insert" tab, and click "PivotTable". Then, drag the category field to the "Row Labels" area and the value field to the "Values" area.
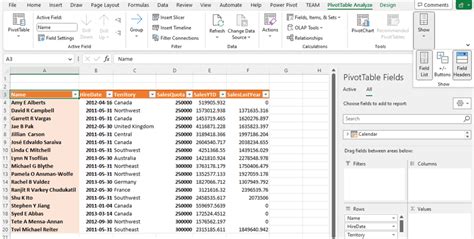
Method 3: Using the SUMIFS Function
The SUMIFS function is similar to the SUMIF function, but it allows you to specify multiple criteria ranges and criteria values. The syntax for the SUMIFS function is:
SUMIFS(sum_range, criteria_range1, criteria1, [criteria_range2], [criteria2],...)
For example, let's say you have a table with sales data, and you want to sum the sales for each region and product category. Your table might look like this:
| Region | Product Category | Sales |
|---|---|---|
| North | Electronics | 100 |
| South | Electronics | 200 |
| East | Clothing | 300 |
| West | Clothing | 400 |
To sum the sales for each region and product category using the SUMIFS function, you would use the following formula:
=SUMIFS(C2:C5, A2:A5, "North", B2:B5, "Electronics")
This formula sums the values in cells C2:C5 if the corresponding value in cells A2:A5 is "North" and the corresponding value in cells B2:B5 is "Electronics".
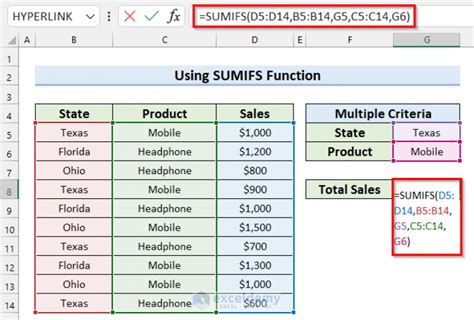
Method 4: Using the GROUPBY Function
The GROUPBY function is a relatively new function in Excel that allows you to group data by one or more columns and perform aggregations. The syntax for the GROUPBY function is:
GROUPBY(range, group_by_column, [values])
For example, let's say you have a table with sales data, and you want to sum the sales for each region. Your table might look like this:
| Region | Sales |
|---|---|
| North | 100 |
| South | 200 |
| East | 300 |
| West | 400 |
To sum the sales for each region using the GROUPBY function, you would use the following formula:
=GROUPBY(A2:B5, 1, "sum")
This formula groups the data by the "Region" column and sums the values in the "Sales" column.
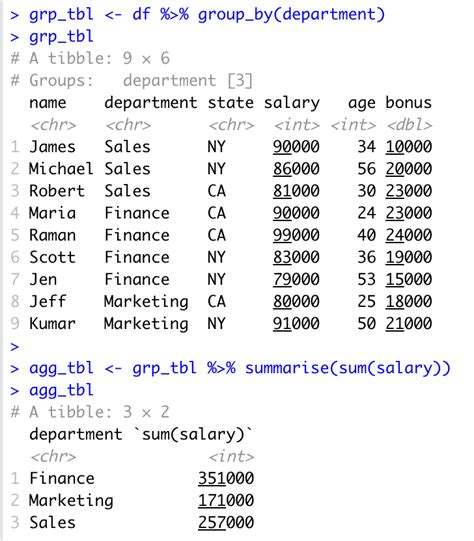
Method 5: Using Power Query
Power Query is a powerful data manipulation tool in Excel that allows you to perform complex data transformations and aggregations. To sum values per category using Power Query, you can use the "Group By" function.
First, select the data range and go to the "Data" tab. Then, click "From Table/Range" and select the data range. Next, click "Group By" and select the category column. Finally, select the value column and click "Sum".

Gallery of Excel Sum Per Category Examples
Excel Sum Per Category Examples
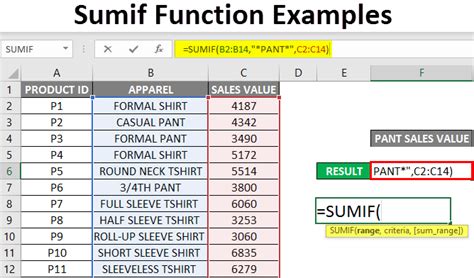
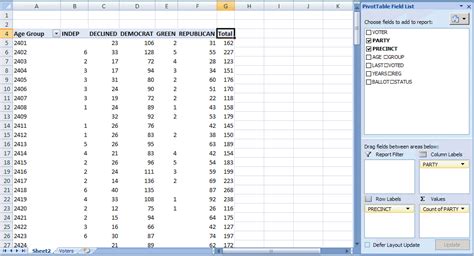
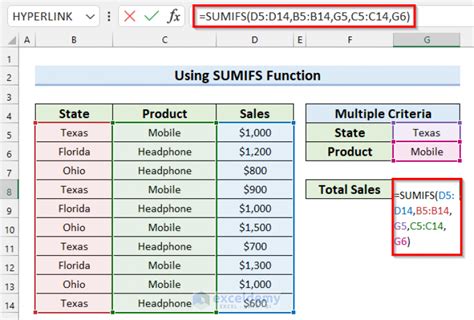
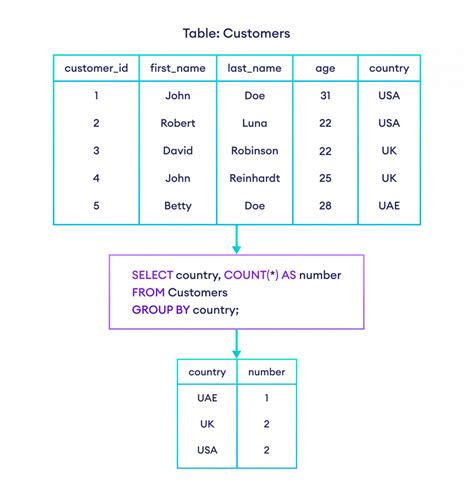
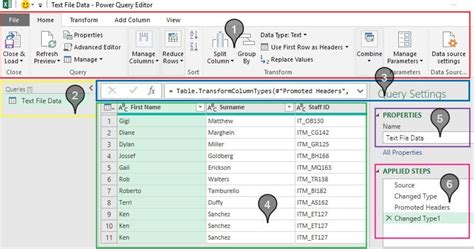
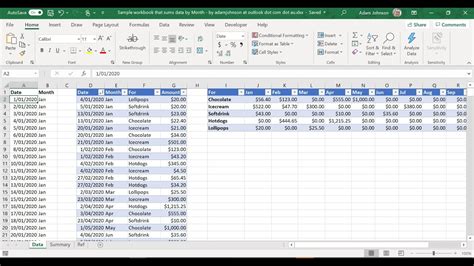
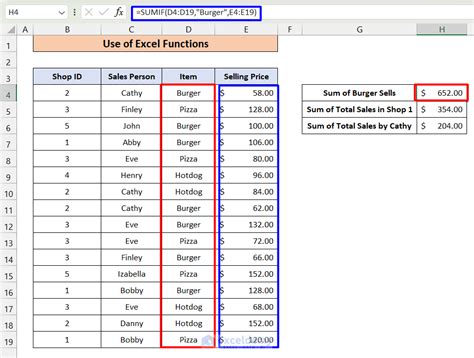



Conclusion
Summing values per category is a common task in Excel, and there are several ways to do it. In this article, we've explored five easy ways to sum per category in Excel, from simple formulas to more advanced techniques. Whether you're working with sales data, inventory, or any other type of categorical data, being able to quickly and easily sum values per category is essential. By mastering these techniques, you'll be able to gain insights from your data and make informed decisions.
FAQ
Q: What is the difference between the SUMIF and SUMIFS functions? A: The SUMIF function allows you to specify one criteria range and criteria value, while the SUMIFS function allows you to specify multiple criteria ranges and criteria values.
Q: How do I create a PivotTable in Excel? A: To create a PivotTable, select the data range, go to the "Insert" tab, and click "PivotTable". Then, drag the category field to the "Row Labels" area and the value field to the "Values" area.
Q: What is Power Query? A: Power Query is a powerful data manipulation tool in Excel that allows you to perform complex data transformations and aggregations.
We hope this article has been helpful in explaining the different ways to sum per category in Excel. If you have any questions or need further clarification, please don't hesitate to ask.
