Excel is a powerful tool for data analysis, and one of the most common tasks is summing unique values. Whether you're a financial analyst, a marketing specialist, or a student, being able to sum unique values in Excel can save you a lot of time and effort. In this article, we'll explore five ways to sum unique values in Excel, from basic formulas to advanced techniques.
The Importance of Summing Unique Values
Summing unique values is a crucial task in data analysis. It helps you to identify the total value of a specific category, eliminating duplicates and errors. For instance, if you have a list of sales data with duplicate customer names, summing unique values will give you the total sales for each unique customer. This can help you to analyze customer behavior, identify trends, and make informed decisions.
Method 1: Using the SUMIF Function
The SUMIF function is one of the most common ways to sum unique values in Excel. The syntax is SUMIF(range, criteria, [sum_range]), where range is the range of cells that you want to sum, criteria is the condition that you want to apply, and [sum_range] is the range of cells that you want to sum.
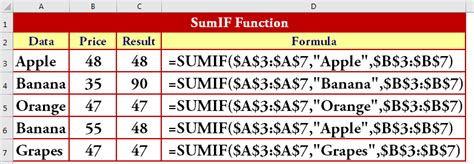
For example, if you want to sum the sales for each unique customer, you can use the following formula:
=SUMIF(A:A, UNIQUE(A:A), B:B)
Where A:A is the range of cells containing the customer names, UNIQUE(A:A) is the range of unique customer names, and B:B is the range of cells containing the sales data.
Method 2: Using the SUMIFS Function
The SUMIFS function is similar to the SUMIF function, but it allows you to apply multiple criteria. The syntax is SUMIFS(sum_range, criteria_range1, criteria1, [criteria_range2], [criteria2],...), where sum_range is the range of cells that you want to sum, criteria_range1 is the first range of cells that you want to apply the criteria to, and criteria1 is the first condition that you want to apply.
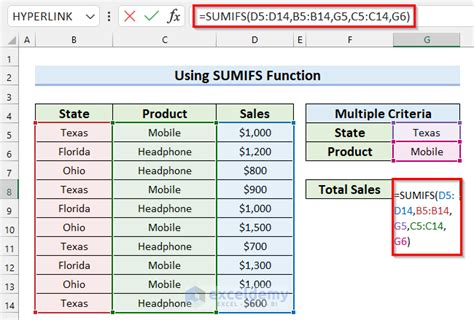
For example, if you want to sum the sales for each unique customer and region, you can use the following formula:
=SUMIFS(B:B, A:A, UNIQUE(A:A), C:C, UNIQUE(C:C))
Where B:B is the range of cells containing the sales data, A:A is the range of cells containing the customer names, UNIQUE(A:A) is the range of unique customer names, C:C is the range of cells containing the region data, and UNIQUE(C:C) is the range of unique region data.
Method 3: Using the PivotTable
A PivotTable is a powerful tool in Excel that allows you to summarize and analyze large datasets. To sum unique values using a PivotTable, follow these steps:
- Select the data range that you want to sum.
- Go to the "Insert" tab and click on "PivotTable".
- Choose a cell to place the PivotTable.
- Drag the field that you want to sum to the "Values" area.
- Drag the field that you want to apply the criteria to the "Row Labels" area.
- Right-click on the field in the "Row Labels" area and select "Value Field Settings".
- Click on the "Summarize by" tab and select "Sum".
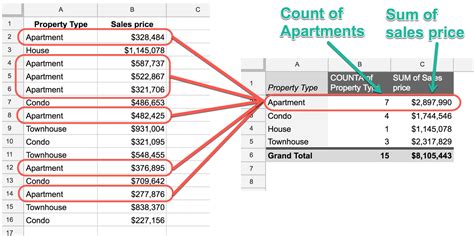
For example, if you want to sum the sales for each unique customer, you can create a PivotTable with the customer names in the "Row Labels" area and the sales data in the "Values" area.
Method 4: Using the Array Formula
An array formula is a powerful formula that can perform multiple calculations on a range of cells. To sum unique values using an array formula, follow these steps:
- Select the cell where you want to display the result.
- Type the following formula:
=SUM(IF(A:A=UNIQUE(A:A), B:B, 0)) - Press "Ctrl+Shift+Enter" to enter the formula as an array formula.
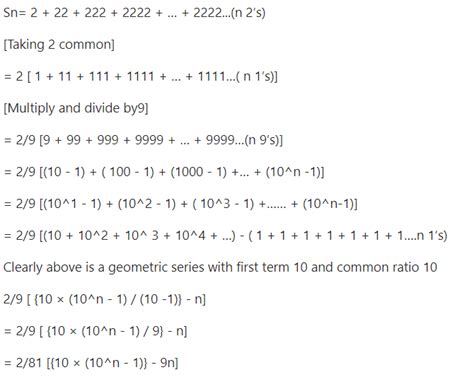
For example, if you want to sum the sales for each unique customer, you can use the following formula:
=SUM(IF(A:A=UNIQUE(A:A), B:B, 0))
Where A:A is the range of cells containing the customer names, UNIQUE(A:A) is the range of unique customer names, and B:B is the range of cells containing the sales data.
Method 5: Using Power Query
Power Query is a powerful tool in Excel that allows you to summarize and analyze large datasets. To sum unique values using Power Query, follow these steps:
- Select the data range that you want to sum.
- Go to the "Data" tab and click on "From Table/Range".
- Select the table that you want to sum.
- Click on the "Group By" button.
- Select the field that you want to apply the criteria to.
- Click on the "Sum" button.

For example, if you want to sum the sales for each unique customer, you can create a Power Query with the customer names in the "Group By" area and the sales data in the "Sum" area.
Gallery of Sum Unique Values in Excel
Sum Unique Values in Excel Image Gallery
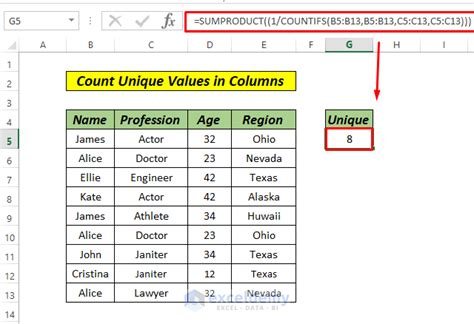
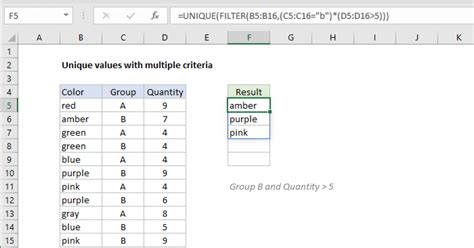
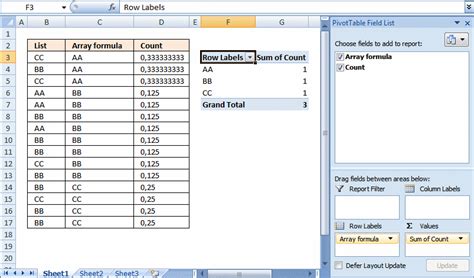
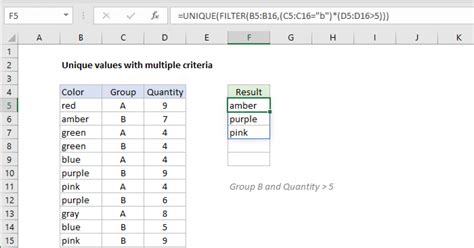
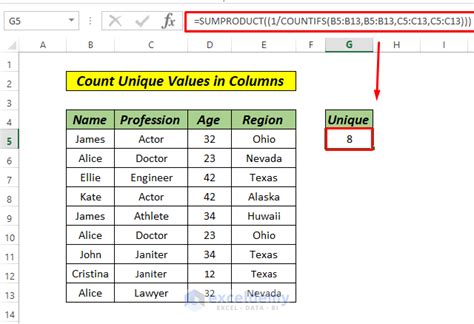
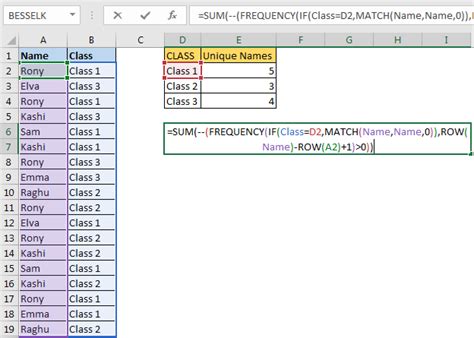
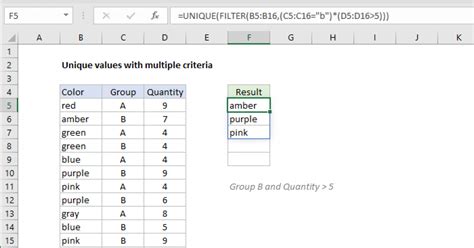
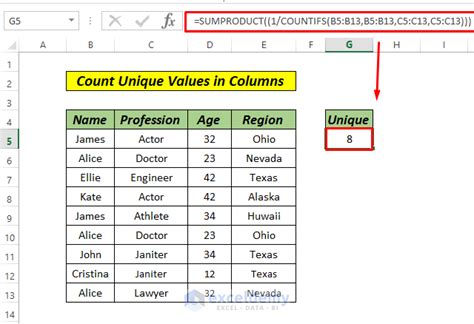
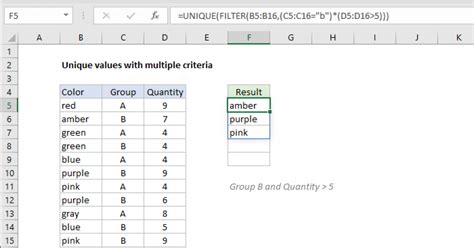
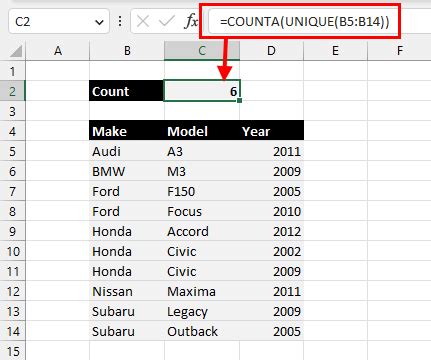
FAQ
Q: What is the difference between SUMIF and SUMIFS? A: SUMIF is used to sum values based on a single criteria, while SUMIFS is used to sum values based on multiple criteria.
Q: Can I use Power Query to sum unique values? A: Yes, Power Query can be used to sum unique values by grouping the data by the unique values and then summing the values.
Q: Can I use an array formula to sum unique values? A: Yes, an array formula can be used to sum unique values by using the IF function to check for unique values and then summing the values.
Q: What is the advantage of using a PivotTable to sum unique values? A: A PivotTable allows you to easily summarize and analyze large datasets, and it can be used to sum unique values by dragging the field to the "Values" area.
Q: Can I use Power Query to sum unique values in multiple columns? A: Yes, Power Query can be used to sum unique values in multiple columns by grouping the data by the unique values and then summing the values.
Conclusion
Summing unique values in Excel is a common task that can be performed using various methods. In this article, we explored five ways to sum unique values in Excel, from basic formulas to advanced techniques. Whether you're a financial analyst, a marketing specialist, or a student, being able to sum unique values in Excel can save you a lot of time and effort. We hope that this article has been helpful in providing you with the knowledge and skills to sum unique values in Excel.
We encourage you to try out the different methods and techniques discussed in this article and to share your own tips and tricks for summing unique values in Excel. If you have any questions or need further assistance, please don't hesitate to ask.
Share Your Thoughts
Have you ever struggled with summing unique values in Excel? What methods do you use to sum unique values? Share your thoughts and experiences in the comments section below.
