Excel is an incredibly powerful tool for data analysis, and one of the most common tasks you'll encounter is summing values based on another column. Whether you're working with sales data, budget reports, or any other type of numerical information, being able to quickly and accurately sum values is crucial. In this article, we'll explore five different ways to sum values in Excel based on another column.
Why Sum Values Based on Another Column?
Before we dive into the methods, let's take a step back and discuss why summing values based on another column is so important. In many cases, you'll have a dataset with multiple columns, and you'll want to sum up values in one column based on specific criteria in another column. For example, you might want to sum up sales figures for a specific region, or calculate the total value of orders placed by a particular customer.
Summing values based on another column allows you to easily extract insights from your data, identify trends, and make informed decisions. Whether you're a business analyst, financial manager, or data scientist, this skill is essential for working with data in Excel.
Method 1: Using the SUMIF Function
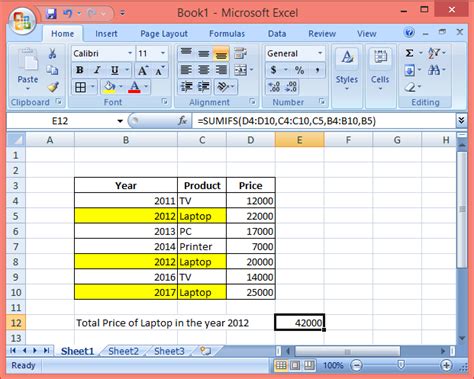
The SUMIF function is one of the most straightforward ways to sum values based on another column. The syntax is as follows:
SUMIF(range, criteria, [sum_range])
- Range is the column that you want to apply the criteria to.
- Criteria is the condition that you want to apply to the range.
- Sum_range is the column that you want to sum up.
For example, if you want to sum up sales figures for a specific region, you would use the following formula:
SUMIF(A2:A10, "North", B2:B10)
This formula sums up the values in column B (sales figures) for the rows where the value in column A (region) is "North".
Advantages of the SUMIF Function
- Easy to use and understand
- Works well for simple criteria
- Can be used with multiple criteria by using the SUMIFS function
Disadvantages of the SUMIF Function
- Limited to a single criteria
- Can be slow for large datasets
Method 2: Using the SUMIFS Function
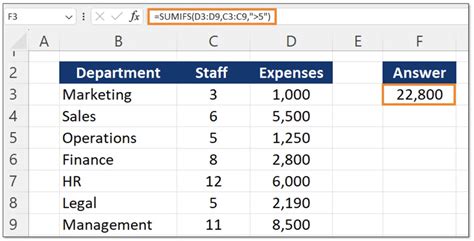
The SUMIFS function is similar to the SUMIF function, but it allows you to apply multiple criteria to the range. The syntax is as follows:
SUMIFS(sum_range, range1, criteria1, [range2], [criteria2],...)
- Sum_range is the column that you want to sum up.
- Range1, range2, etc. are the columns that you want to apply the criteria to.
- Criteria1, criteria2, etc. are the conditions that you want to apply to the ranges.
For example, if you want to sum up sales figures for a specific region and product, you would use the following formula:
SUMIFS(B2:B10, A2:A10, "North", C2:C10, "Product A")
This formula sums up the values in column B (sales figures) for the rows where the value in column A (region) is "North" and the value in column C (product) is "Product A".
Advantages of the SUMIFS Function
- Can handle multiple criteria
- Works well for complex criteria
- Can be used with multiple sum ranges
Disadvantages of the SUMIFS Function
- Can be more complex to use than the SUMIF function
- Can be slow for large datasets
Method 3: Using the FILTER Function
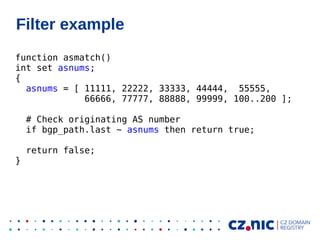
The FILTER function is a new function in Excel that allows you to filter a range of values based on specific criteria. The syntax is as follows:
FILTER(range, include, [if_empty])
- Range is the column that you want to filter.
- Include is the condition that you want to apply to the range.
- If_empty is the value that you want to return if the filter criteria are not met.
For example, if you want to sum up sales figures for a specific region, you would use the following formula:
SUM(FILTER(B2:B10, A2:A10="North"))
This formula sums up the values in column B (sales figures) for the rows where the value in column A (region) is "North".
Advantages of the FILTER Function
- Easy to use and understand
- Works well for simple criteria
- Can be used with multiple criteria by using the FILTER function with multiple conditions
Disadvantages of the FILTER Function
- Limited to a single criteria
- Can be slow for large datasets
Method 4: Using PivotTables
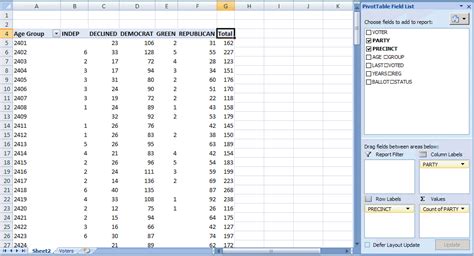
PivotTables are a powerful tool in Excel that allow you to summarize and analyze large datasets. You can use PivotTables to sum up values based on another column by creating a PivotTable with the column you want to sum as the value field, and the column you want to apply the criteria to as the row field.
For example, if you want to sum up sales figures for a specific region, you would create a PivotTable with the sales figures as the value field, and the region as the row field.
Advantages of PivotTables
- Can handle large datasets
- Allows for multiple criteria
- Can be used to summarize and analyze data in multiple ways
Disadvantages of PivotTables
- Can be complex to use and understand
- Can be slow for very large datasets
Method 5: Using VBA Macros
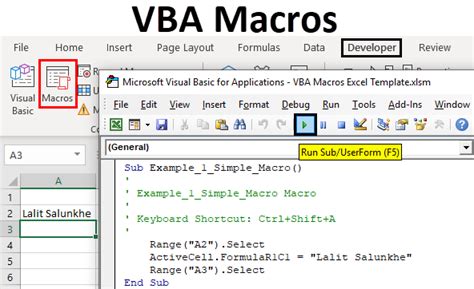
VBA macros are a powerful tool in Excel that allow you to automate repetitive tasks and create custom functions. You can use VBA macros to sum up values based on another column by creating a macro that loops through the range and applies the criteria.
For example, if you want to sum up sales figures for a specific region, you would create a macro that loops through the range and applies the criteria.
Advantages of VBA Macros
- Can handle complex criteria
- Can be used to automate repetitive tasks
- Can be used to create custom functions
Disadvantages of VBA Macros
- Can be complex to use and understand
- Can be slow for large datasets
Gallery of Summing Values in Excel
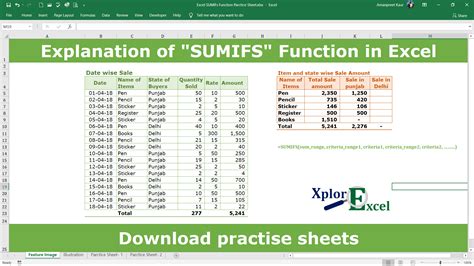
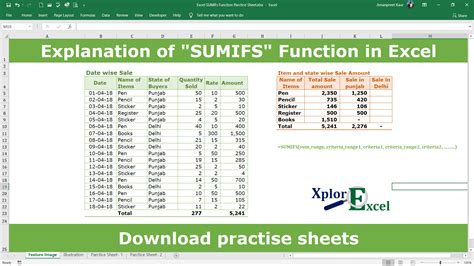
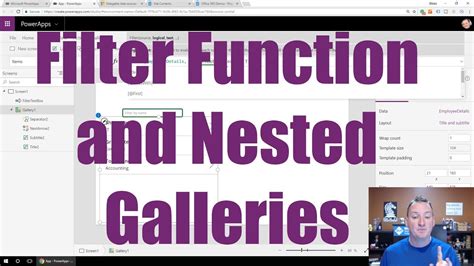
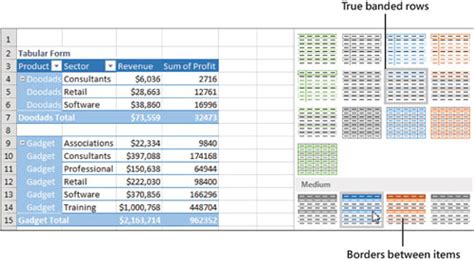
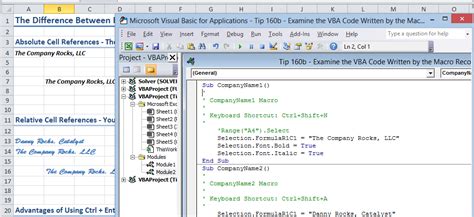
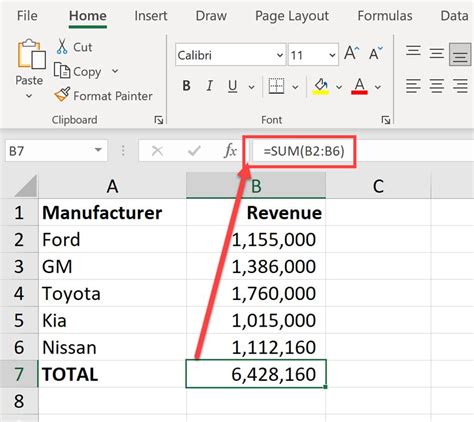
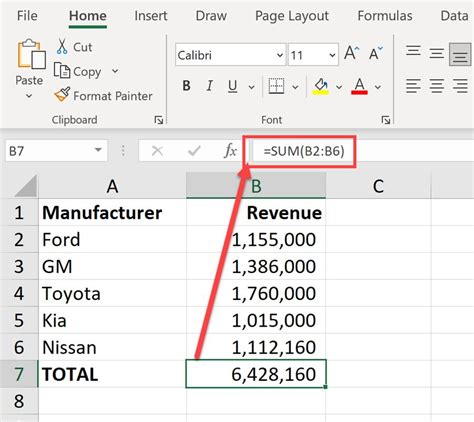
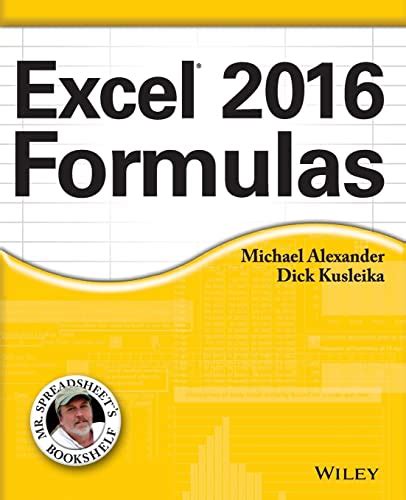
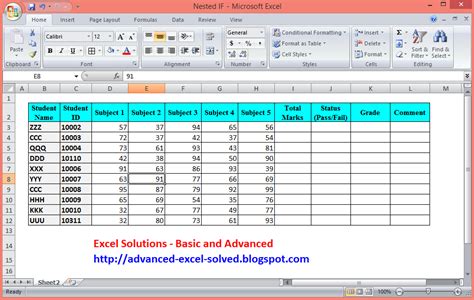
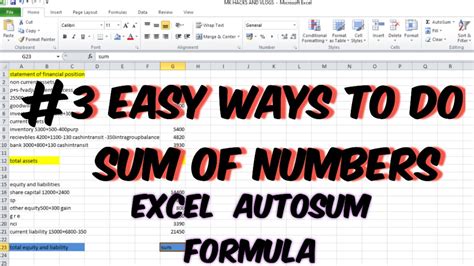
In conclusion, summing values based on another column is a common task in Excel that can be accomplished using a variety of methods. The SUMIF, SUMIFS, FILTER, PivotTable, and VBA macro methods each have their own advantages and disadvantages, and the best method to use will depend on the specific requirements of your project. By mastering these methods, you'll be able to efficiently and accurately sum values based on another column, and take your Excel skills to the next level.
We hope this article has been helpful in explaining the different methods for summing values based on another column in Excel. If you have any questions or need further clarification, please don't hesitate to ask.
