Excel is an incredibly powerful tool for data analysis, and one of its most useful functions is the SUMIF function. This function allows you to sum up values in a specific range of cells, based on certain criteria that you specify. In this article, we'll explore how to use the SUMIF function to sum values between two numbers in Excel.
Why Use SUMIF?
Before we dive into the details of using SUMIF, let's quickly discuss why this function is so useful. In many cases, you may need to sum up values in a specific range of cells, but only if those values meet certain conditions. For example, you might want to sum up all the sales figures for a specific region, or all the expenses for a specific department. The SUMIF function makes it easy to do this, by allowing you to specify the criteria that you want to use to filter the data.
Basic Syntax of SUMIF
The basic syntax of the SUMIF function is as follows:
SUMIF(range, criteria, [sum_range])
rangeis the range of cells that you want to search for the criteria.criteriais the condition that you want to apply to the data in the range.[sum_range]is the range of cells that you want to sum up, if the criteria is met.
For example, if you want to sum up all the values in cells A1:A10, if the corresponding values in cells B1:B10 are greater than 10, you would use the following formula:
=SUMIF(B1:B10, ">10", A1:A10)
Summing Between Two Numbers
Now that we've covered the basic syntax of SUMIF, let's talk about how to use it to sum values between two numbers. This is a common scenario, where you want to sum up all the values that fall within a specific range.
To do this, you can use the following formula:
=SUMIF(range, ">="&lower_limit, [sum_range])-SUMIF(range, ">"&upper_limit, [sum_range])
rangeis the range of cells that you want to search for the criteria.lower_limitis the lower bound of the range that you want to sum up.upper_limitis the upper bound of the range that you want to sum up.[sum_range]is the range of cells that you want to sum up, if the criteria is met.
For example, if you want to sum up all the values in cells A1:A10, if the corresponding values in cells B1:B10 are between 10 and 20, you would use the following formula:
=SUMIF(B1:B10, ">=10", A1:A10)-SUMIF(B1:B10, ">20", A1:A10)
This formula works by summing up all the values that are greater than or equal to the lower limit, and then subtracting the sum of all the values that are greater than the upper limit.
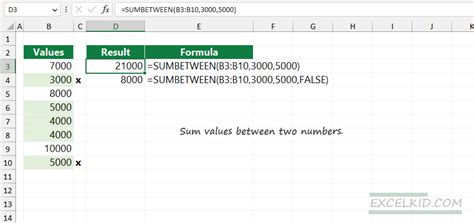
Using Multiple Criteria
In some cases, you may need to sum up values based on multiple criteria. For example, you might want to sum up all the sales figures for a specific region and department. To do this, you can use the SUMIFS function, which is similar to SUMIF, but allows you to specify multiple criteria.
The basic syntax of the SUMIFS function is as follows:
SUMIFS(sum_range, range1, criteria1, [range2], [criteria2],...)
sum_rangeis the range of cells that you want to sum up.range1is the first range of cells that you want to search for the criteria.criteria1is the first condition that you want to apply to the data in the range.[range2]is the second range of cells that you want to search for the criteria.[criteria2]is the second condition that you want to apply to the data in the range.
For example, if you want to sum up all the values in cells A1:A10, if the corresponding values in cells B1:B10 are greater than 10 and the values in cells C1:C10 are equal to "North", you would use the following formula:
=SUMIFS(A1:A10, B1:B10, ">10", C1:C10, "North")
Tips and Tricks
Here are a few tips and tricks to keep in mind when using the SUMIF function:
- Make sure to use the correct syntax and punctuation, or the formula won't work.
- Use absolute references (e.g.
$A$1) to ensure that the formula works correctly when you copy it to other cells. - Use named ranges and references to make the formula easier to read and understand.
- Test the formula thoroughly to ensure that it's working correctly.
Gallery of Excel SUMIF Examples
Excel SUMIF Function Examples
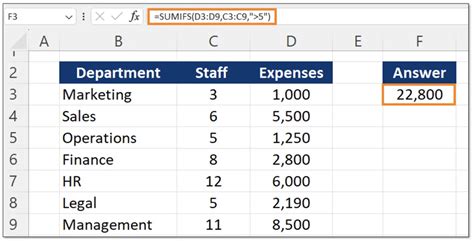
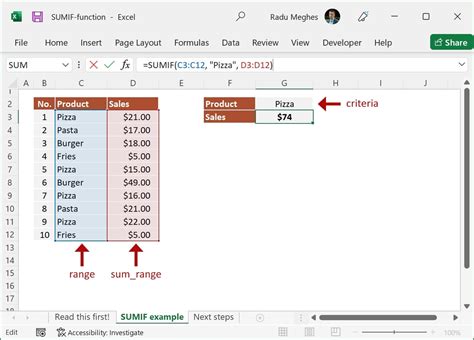
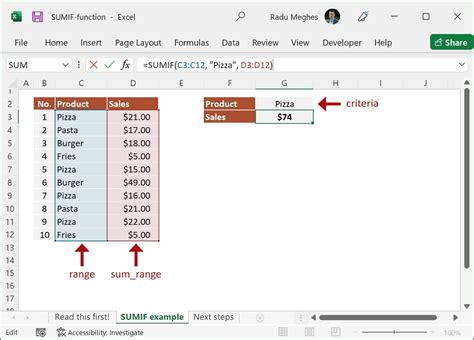
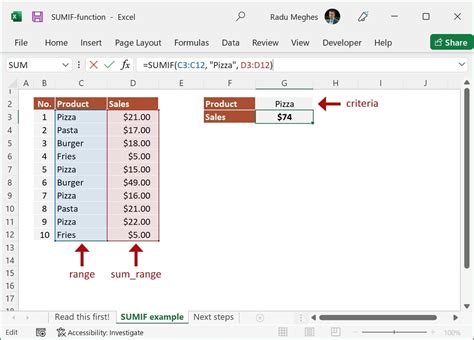
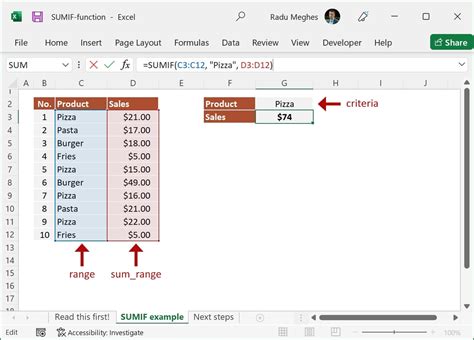
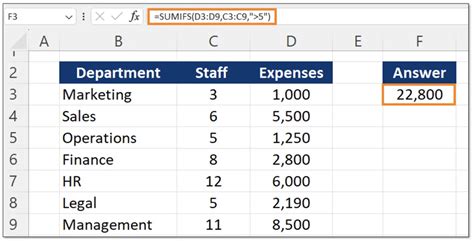
Conclusion
In conclusion, the SUMIF function is a powerful tool in Excel that allows you to sum up values based on certain criteria. By using the correct syntax and punctuation, and testing the formula thoroughly, you can use SUMIF to analyze and manipulate your data with ease. Whether you're a beginner or an advanced user, this function is an essential part of any Excel user's toolkit.
We hope this article has been helpful in explaining how to use the SUMIF function to sum values between two numbers in Excel. If you have any questions or need further clarification, please don't hesitate to ask.
