Intro
Master Excels Sumif function to effortlessly sum data by month. Learn how to use the Sumif formula with date criteria, including examples and step-by-step instructions. Streamline your data analysis and unlock insights with this powerful Excel technique, perfect for financial reporting, budgeting, and more.
Excel is a powerful tool for managing and analyzing data, and one of its most useful functions is the SUMIF function. This function allows you to sum up values in a specific range of cells, based on certain criteria. One common use of the SUMIF function is to sum up values by month. In this article, we will explore how to use the SUMIF function to sum up values by month, along with some easy-to-follow examples.
Why Sum Up Values by Month?
Summing up values by month is a common task in many industries, such as finance, accounting, and sales. By summing up values by month, you can easily track and analyze trends, identify patterns, and make informed decisions. For example, you might want to sum up sales by month to see which months are the busiest, or to track revenue by month to identify areas for improvement.
The SUMIF Function
The SUMIF function is a simple and powerful function that allows you to sum up values in a specific range of cells, based on certain criteria. The syntax of the SUMIF function is:
SUMIF(range, criteria, [sum_range])
- range is the range of cells that you want to sum up
- criteria is the criteria that you want to use to filter the values
- sum_range is the range of cells that you want to sum up (optional)
Summing Up Values by Month
To sum up values by month using the SUMIF function, you need to follow these steps:
- Select the cell where you want to display the sum
- Type "=SUMIF(" and select the range of cells that you want to sum up
- Type the criteria that you want to use to filter the values (e.g. "January", "February", etc.)
- Type the range of cells that you want to sum up (optional)
- Press Enter
For example, suppose you have a table with sales data for each month of the year, and you want to sum up the sales for January. You can use the following formula:
=SUMIF(B:B, "January", C:C)
Where:
- B:B is the range of cells that contains the month names
- "January" is the criteria that you want to use to filter the values
- C:C is the range of cells that contains the sales data
Example 1: Summing Up Sales by Month
Suppose you have a table with sales data for each month of the year, and you want to sum up the sales for each month.
| Month | Sales |
|---|---|
| January | 100 |
| January | 200 |
| February | 300 |
| February | 400 |
| March | 500 |
| March | 600 |
To sum up the sales for each month, you can use the following formulas:
=SUMIF(B:B, "January", C:C) =SUMIF(B:B, "February", C:C) =SUMIF(B:B, "March", C:C)
Where:
- B:B is the range of cells that contains the month names
- "January", "February", and "March" are the criteria that you want to use to filter the values
- C:C is the range of cells that contains the sales data
Example 2: Summing Up Values by Month Using a Dropdown List
Suppose you have a table with sales data for each month of the year, and you want to sum up the sales for a specific month using a dropdown list.
| Month | Sales |
|---|---|
| January | 100 |
| January | 200 |
| February | 300 |
| February | 400 |
| March | 500 |
| March | 600 |
To sum up the sales for a specific month using a dropdown list, you can use the following formula:
=SUMIF(B:B, A1, C:C)
Where:
- B:B is the range of cells that contains the month names
- A1 is the cell that contains the dropdown list
- C:C is the range of cells that contains the sales data
In this example, the formula will sum up the sales for the month selected in the dropdown list.
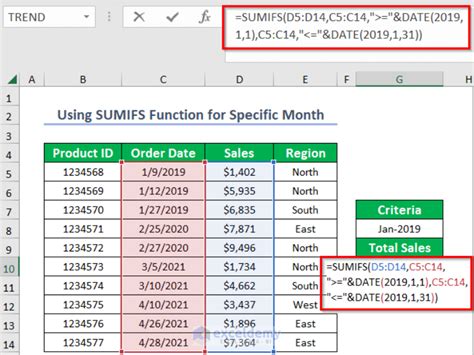
Example 3: Summing Up Values by Month Using a Date Range
Suppose you have a table with sales data for each day of the year, and you want to sum up the sales for a specific month using a date range.
| Date | Sales |
|---|---|
| 1/1/2022 | 100 |
| 1/2/2022 | 200 |
| 1/3/2022 | 300 |
| 2/1/2022 | 400 |
| 2/2/2022 | 500 |
| 2/3/2022 | 600 |
To sum up the sales for a specific month using a date range, you can use the following formula:
=SUMIFS(C:C, B:B, ">="&A1, B:B, "<"&A2)
Where:
- C:C is the range of cells that contains the sales data
- B:B is the range of cells that contains the dates
- A1 is the cell that contains the start date of the month
- A2 is the cell that contains the end date of the month
In this example, the formula will sum up the sales for the month specified in the date range.
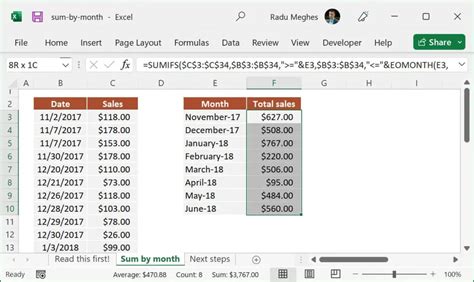
Tips and Tricks
Here are some tips and tricks to help you get the most out of the SUMIF function:
- Use absolute references: When using the SUMIF function, it's a good idea to use absolute references (e.g. $B$1) to ensure that the formula doesn't change when you copy it to other cells.
- Use named ranges: Instead of using cell references, you can use named ranges to make your formulas more readable and easier to maintain.
- Use the SUMIFS function: If you need to sum up values based on multiple criteria, you can use the SUMIFS function (e.g. =SUMIFS(C:C, B:B, "January", D:D, "Sales")).
- Use the PivotTable function: If you need to sum up values by month and also want to see the data in a PivotTable format, you can use the PivotTable function.
Conclusion
In this article, we explored how to use the SUMIF function to sum up values by month in Excel. We covered the basic syntax of the SUMIF function, and provided examples of how to use it to sum up sales by month, sum up values by month using a dropdown list, and sum up values by month using a date range. We also provided some tips and tricks to help you get the most out of the SUMIF function.
Excel SUMIF by Month Image Gallery
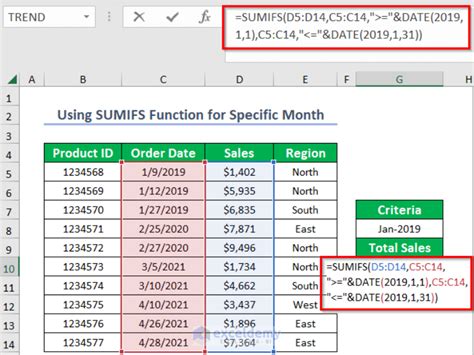
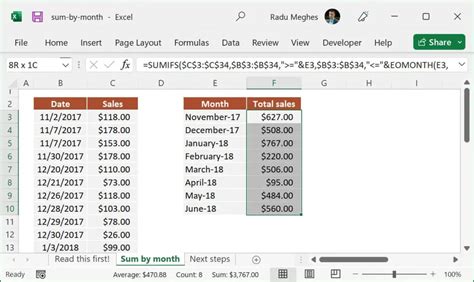
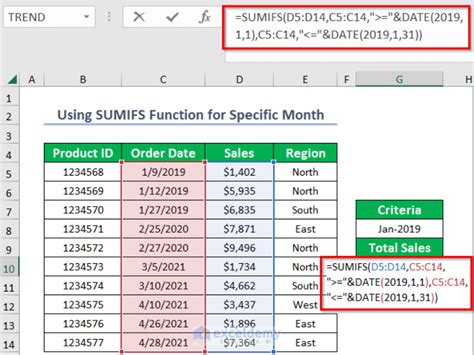
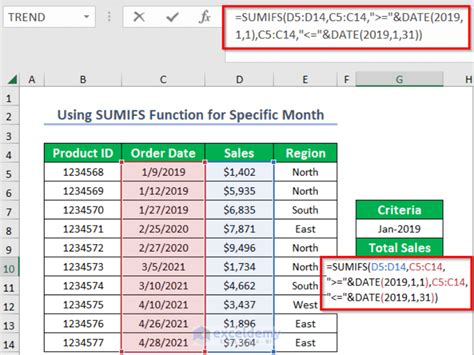
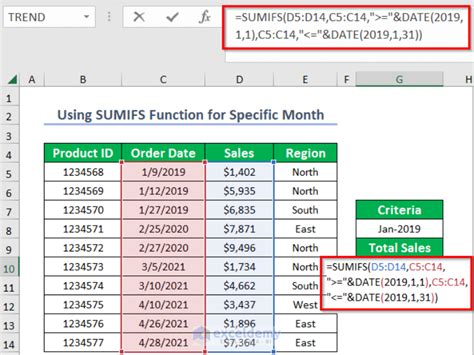
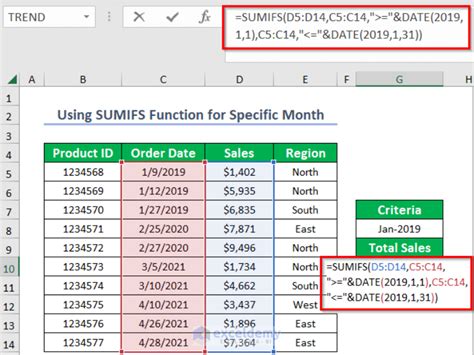
We hope this article has been helpful in teaching you how to use the SUMIF function to sum up values by month in Excel. If you have any questions or need further assistance, please don't hesitate to ask.
