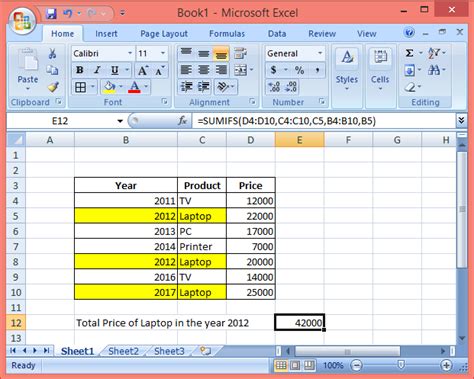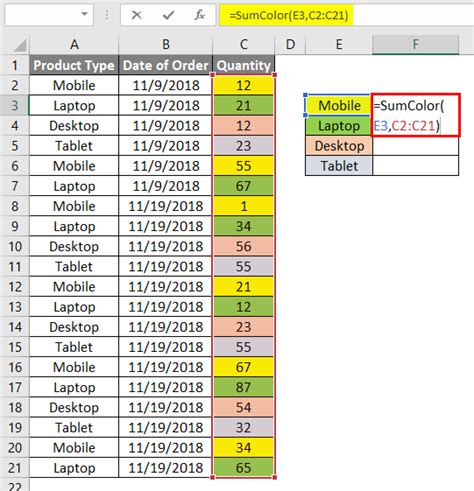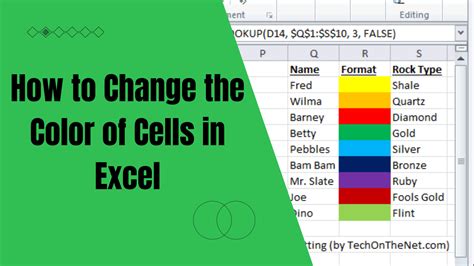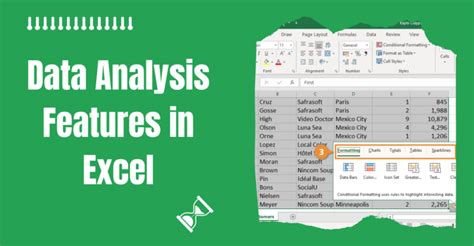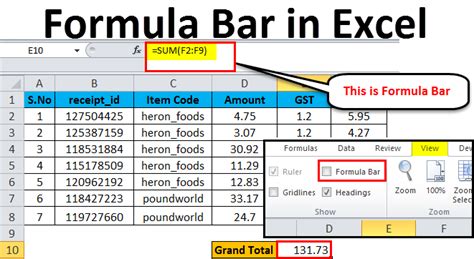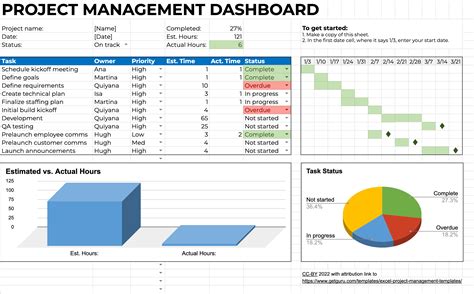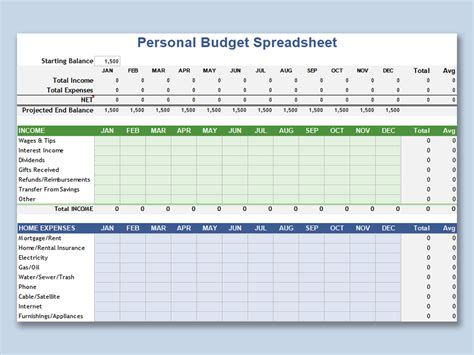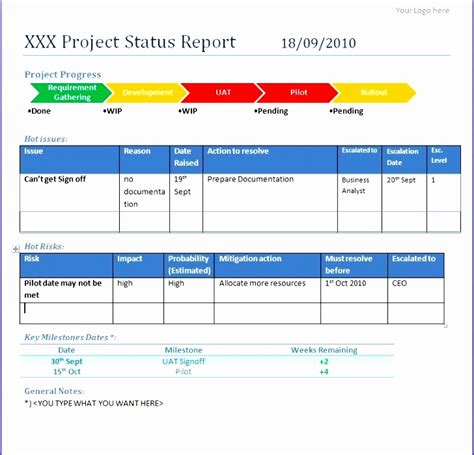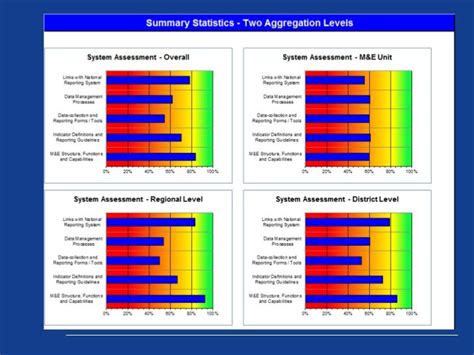Intro
Unlock the power of Excel with Sumif by Cell Color. Learn how to sum values based on cell color with ease. This tutorial guides you through the process, covering formulas, functions, and practical examples. Master conditional formatting, data analysis, and visualization with Excels hidden gems, including SUMIF, SUMIFS, and VBA macros.
The world of Excel can be both wondrous and overwhelming, especially when it comes to dealing with complex functions and formulas. One such function that often gets overlooked, yet is incredibly useful, is the SUMIF function, especially when combined with the power of cell colors. In this article, we'll delve into the realm of SUMIF by cell color, exploring how to harness its potential to make your data analysis easier and more intuitive.
Excel, as a powerful spreadsheet tool, offers a multitude of ways to analyze and manipulate data. Among its many functions, SUMIF stands out for its ability to sum cells based on specific conditions. However, when dealing with large datasets, identifying trends or patterns can be challenging, especially when you're working with numbers alone. This is where cell colors come into play, offering a visual cue that can significantly enhance your data analysis capabilities.
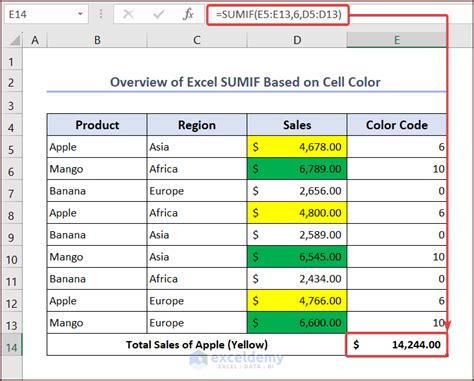
Understanding SUMIF
Before we dive into the specifics of using SUMIF by cell color, let's take a brief look at the SUMIF function itself. The syntax for SUMIF is SUMIF(range, criteria, [sum_range]), where:
rangeis the range of cells that you want to apply the criteria to.criteriais the condition that must be met.[sum_range]is an optional argument that specifies the cells to sum. If omitted, Excel sums the cells in therange.
The power of SUMIF lies in its ability to filter data based on conditions, allowing for more targeted analysis.
Introducing Cell Colors into SUMIF
To incorporate cell colors into your SUMIF functions, you'll need to use a combination of Excel functions, notably the GET.CELL function within the SUMIF function, or more commonly, through the use of User Defined Functions (UDFs) or VBA macros. Unfortunately, Excel does not natively support summing cells based on their color.
One of the most common methods to achieve this involves using VBA. You can create a custom function that checks the color of cells and sums them accordingly. Here's a basic example of how you might set up such a function:
Function SumByColor(CellColor As Range, SumRange As Range)
Dim c As Range
Dim sum As Long
For Each c In SumRange
If c.Interior.ColorIndex = CellColor.Interior.ColorIndex Then
sum = sum + c.Value
End If
Next c
SumByColor = sum
End Function
This function takes two arguments: CellColor (the cell whose color you want to match) and SumRange (the range of cells you want to sum). You can then use this function in your Excel sheet just like any other formula.
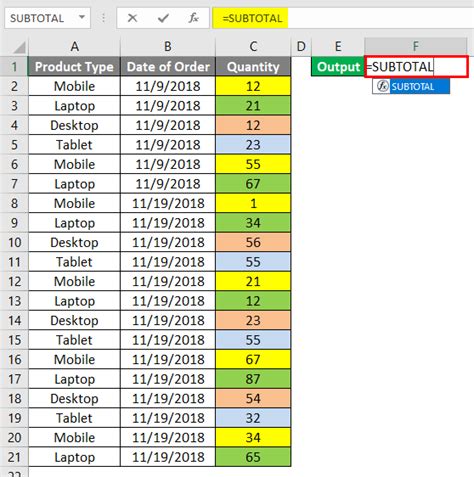
Practical Applications of SUMIF by Cell Color
So, how does this functionality translate into real-world applications? The answer lies in its flexibility and the intuitive nature of working with visual cues.
-
Financial Analysis: Imagine you're working on a budget spreadsheet where expenses are highlighted in red. With SUMIF by cell color, you can quickly sum all expenses without having to manually filter or sort your data.
-
Project Management: If you're managing a project and using cell colors to indicate task status (e.g., green for completed, yellow for ongoing, red for overdue), you can use SUMIF by cell color to calculate the total cost or time spent on tasks with a specific status.
-
Data Quality Control: When working with large datasets, it's not uncommon to highlight cells that contain errors or discrepancies. SUMIF by cell color allows you to tally these cells quickly, providing insights into data quality.
Tips for Using SUMIF by Cell Color Effectively
-
Consistency is Key: Establish a clear color-coding system and stick to it. This ensures that your formulas accurately capture the data you're interested in.
-
Keep it Simple: While it's tempting to create complex color schemes, remember that each additional color adds complexity to your analysis. Start simple and expand as needed.
-
Document Your Work: Especially when working in a team environment, it's crucial to document your color-coding system and any custom formulas you create. This ensures that others can understand and build upon your work.

Conclusion
The SUMIF function, when combined with the power of cell colors, opens up new avenues for data analysis in Excel. While it may require a bit of creativity and technical know-how to implement, the benefits in terms of ease of use and data insight are undeniable. Whether you're a seasoned Excel pro or just starting out, understanding how to leverage SUMIF by cell color can elevate your data analysis skills and make your work more efficient and engaging.
Feel free to share your experiences or questions about using SUMIF by cell color in the comments below. How do you currently use cell colors in your Excel workbooks? Are there any specific challenges or triumphs you've encountered? Let's continue the conversation!
Excel SUMIF by Cell Color Image Gallery