Intro
If you're working with text-based data in Excel, you're likely to encounter situations where you need to analyze and summarize data based on specific conditions. One of the most powerful functions in Excel for this purpose is the SUMIF function. In this article, we'll delve into the world of Excel's SUMIF function, exploring its capabilities, syntax, and practical applications for text-based data analysis.
What is the SUMIF function?
The SUMIF function is a worksheet function in Excel that allows you to sum values in a specified range of cells, based on a specific condition or criteria. This function is particularly useful when working with large datasets, where you need to extract insights from a subset of data that meets specific criteria.
Syntax of the SUMIF function
The syntax of the SUMIF function is as follows:
SUMIF(range, criteria, [sum_range])
range: The range of cells that you want to apply the criteria to.criteria: The condition or criteria that you want to apply to the range.[sum_range]: The range of cells that you want to sum. If this argument is omitted, the function will sum the values in therangeargument.
Using SUMIF for text-based data analysis
When working with text-based data, you can use the SUMIF function to analyze and summarize data based on specific text criteria. For example, suppose you have a dataset with the following columns:
| Region | Sales | Product |
|---|---|---|
| North | 100 | A |
| South | 200 | B |
| North | 300 | A |
| South | 400 | C |
| North | 500 | B |
If you want to sum the sales for the "North" region, you can use the following formula:
SUMIF(A:A, "North", B:B)
This formula will sum the values in column B (Sales) for the rows where the value in column A (Region) is "North".
Example 1: Summing sales by region
Suppose you want to sum the sales for each region in the dataset above. You can use the SUMIF function to achieve this:
| Region | Sales |
|---|---|
| North | =SUMIF(A:A, "North", B:B) |
| South | =SUMIF(A:A, "South", B:B) |
Example 2: Summing sales by product
Suppose you want to sum the sales for each product in the dataset above. You can use the SUMIF function to achieve this:
| Product | Sales |
|---|---|
| A | =SUMIF(C:C, "A", B:B) |
| B | =SUMIF(C:C, "B", B:B) |
| C | =SUMIF(C:C, "C", B:B) |
Example 3: Summing sales by region and product
Suppose you want to sum the sales for each region and product combination in the dataset above. You can use the SUMIF function to achieve this:
| Region | Product | Sales |
|---|---|---|
| North | A | =SUMIF(A:A, "North", B:B) * SUMIF(C:C, "A", B:B) |
| North | B | =SUMIF(A:A, "North", B:B) * SUMIF(C:C, "B", B:B) |
| South | A | =SUMIF(A:A, "South", B:B) * SUMIF(C:C, "A", B:B) |
| South | B | =SUMIF(A:A, "South", B:B) * SUMIF(C:C, "B", B:B) |
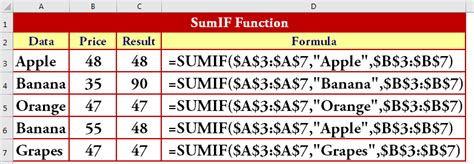
Tips and variations
Here are some tips and variations to keep in mind when using the SUMIF function for text-based data analysis:
- You can use wildcards (e.g.,
*,?) in thecriteriaargument to match partial text strings. - You can use multiple criteria ranges by using the
SUMIFSfunction, which allows you to specify multiple ranges and criteria. - You can use the
SUMIFfunction with other functions, such asIForAND, to create more complex criteria. - You can use the
SUMIFfunction to sum values in a table, by using the table range as therangeargument.
Gallery of SUMIF function examples
SUMIF Function Examples
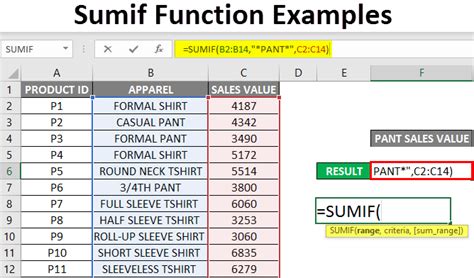
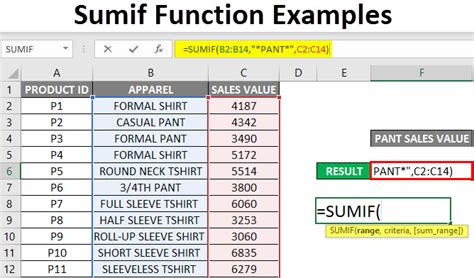
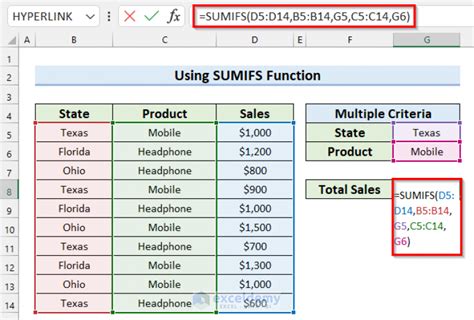
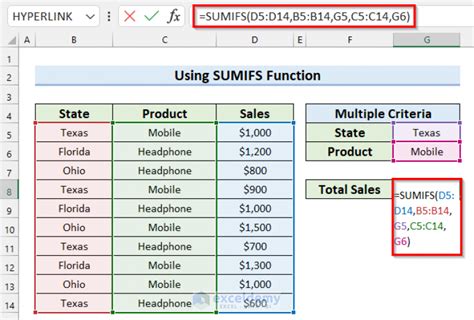
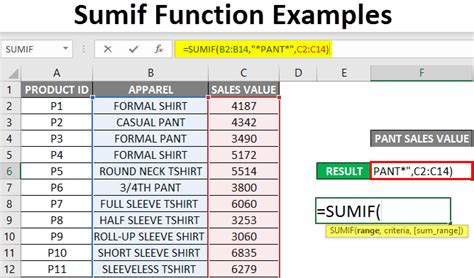
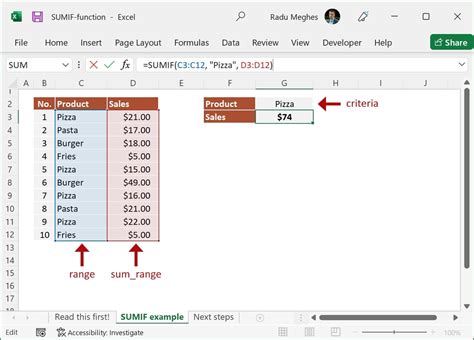
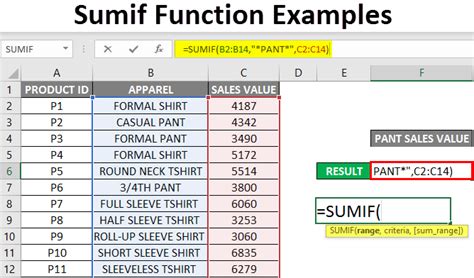
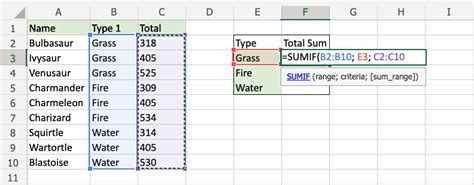
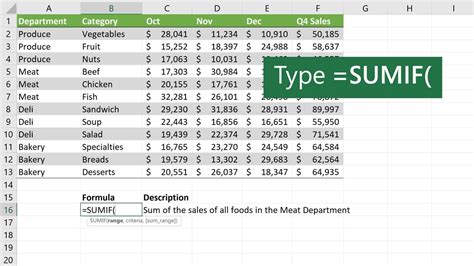
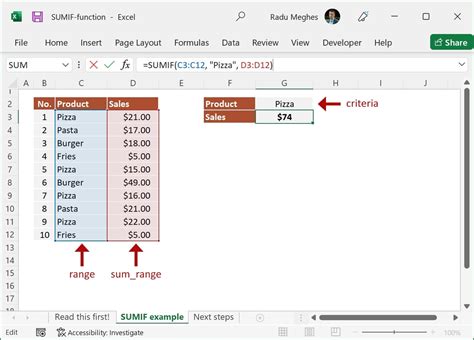
Final thoughts
In this article, we've explored the capabilities of the SUMIF function in Excel, with a focus on text-based data analysis. By mastering this function, you can unlock new insights and perspectives from your data, and become a more effective data analyst. Whether you're working with sales data, customer data, or any other type of text-based data, the SUMIF function is a powerful tool that can help you achieve your goals.
We hope this article has been informative and helpful in your Excel journey. If you have any questions or feedback, please don't hesitate to comment below. Happy analyzing!
