Excel's SUMIF function is a powerful tool that allows users to sum values in a specific range based on certain criteria. While it's commonly used within a single sheet, it can also be used to sum values from another sheet. In this article, we'll explore five ways to use Excel SUMIF from another sheet.
Summing values from another sheet can be a game-changer for anyone working with multiple sheets in Excel. Imagine being able to analyze data from different sheets without having to constantly switch between them. With the SUMIF function, you can do just that.
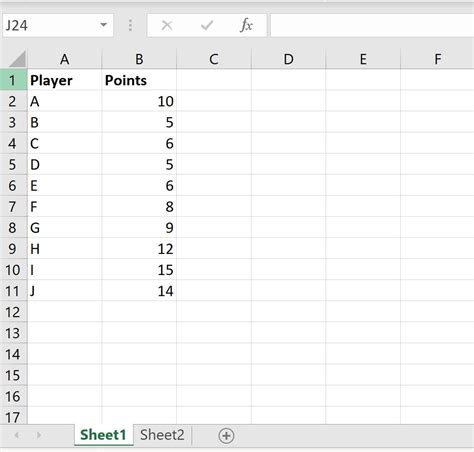
Method 1: Using the Sheet Name in the Range Argument
The most straightforward way to use SUMIF from another sheet is to specify the sheet name in the range argument. This method assumes that the data you want to sum is in the same column range as the criteria.
For example, let's say you have two sheets: "Sheet1" and "Sheet2". In Sheet1, you want to sum the values in column B based on the criteria in column A. The data you want to sum is in column B of Sheet2.
The formula would be:
=SUMIF(Sheet2!A:A, A2, Sheet2!B:B)
In this formula:
Sheet2!A:Ais the range containing the criteria.A2is the cell containing the criteria value.Sheet2!B:Bis the range containing the values to sum.
Method 2: Using the Sheet Name with a Specific Cell Reference
If you want to sum values from a specific cell range in another sheet, you can modify the range argument to include the cell references.
For example, let's say you want to sum the values in cells B2:B10 of Sheet2 based on the criteria in cell A2 of Sheet1.
The formula would be:
=SUMIF(Sheet2!A2:A10, A2, Sheet2!B2:B10)
In this formula:
Sheet2!A2:A10is the range containing the criteria.A2is the cell containing the criteria value.Sheet2!B2:B10is the range containing the values to sum.
Method 3: Using the Sheet Name with a Named Range
Named ranges can make your formulas more readable and easier to maintain. To use a named range with the SUMIF function, simply replace the range argument with the named range.
For example, let's say you have a named range "SalesData" in Sheet2 that refers to the range A1:B10. You can use this named range in the SUMIF formula:
=SUMIF(SalesData, A2, SalesData)
In this formula:
SalesDatais the named range containing the criteria and values to sum.A2is the cell containing the criteria value.
Method 4: Using the Sheet Name with an Offset
If you need to sum values from a range that is offset from the criteria range, you can use the OFFSET function in conjunction with the SUMIF function.
For example, let's say you want to sum the values in the range 2 columns to the right of the criteria range in Sheet2.
The formula would be:
=SUMIF(Sheet2!A:A, A2, OFFSET(Sheet2!A:A, 0, 2))
In this formula:
Sheet2!A:Ais the range containing the criteria.A2is the cell containing the criteria value.OFFSET(Sheet2!A:A, 0, 2)is the range containing the values to sum, offset 2 columns to the right.
Method 5: Using the Sheet Name with an Index/Match Combination
Finally, you can use the INDEX/MATCH combination to sum values from another sheet. This method is particularly useful when you need to sum values based on multiple criteria.
For example, let's say you want to sum the values in column B of Sheet2 based on the criteria in columns A and C of Sheet1.
The formula would be:
=SUMIFS(INDEX(Sheet2!B:B, MATCH(A2, Sheet2!A:A, 0)), Sheet2!C:C, C2)
In this formula:
INDEX(Sheet2!B:B, MATCH(A2, Sheet2!A:A, 0))is the range containing the values to sum.Sheet2!C:Cis the range containing the second criteria.C2is the cell containing the second criteria value.
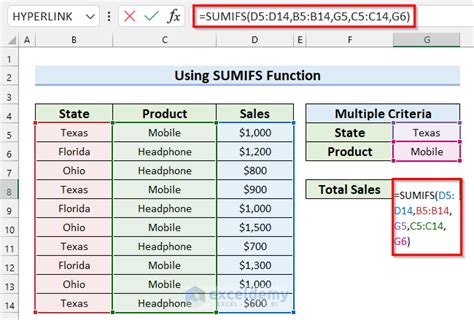
Gallery of Excel SUMIF Examples
Excel SUMIF Examples Gallery
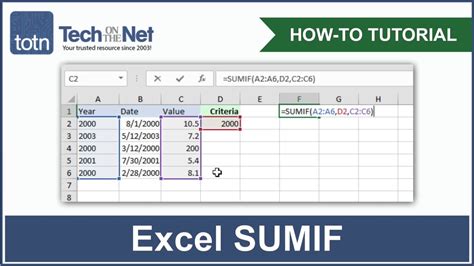
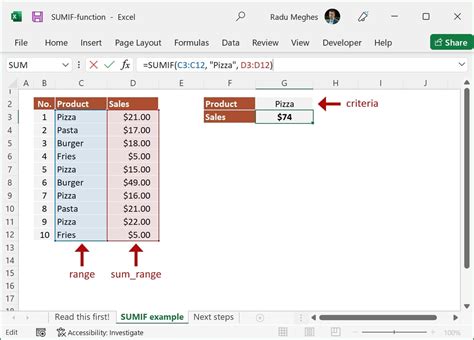
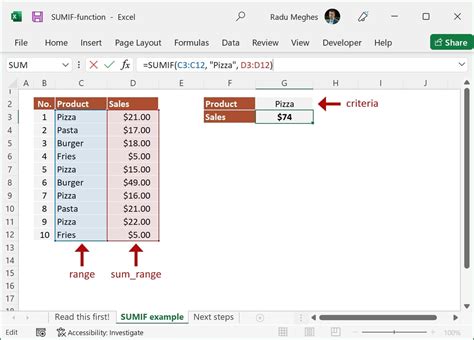
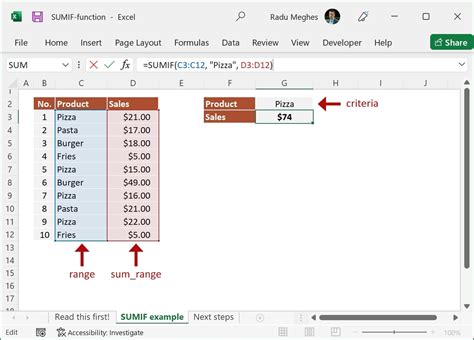
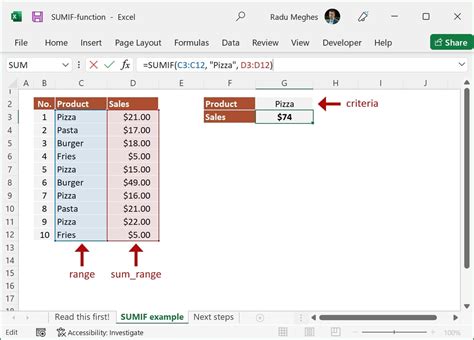
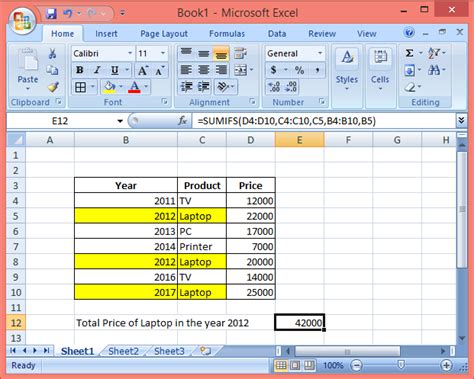
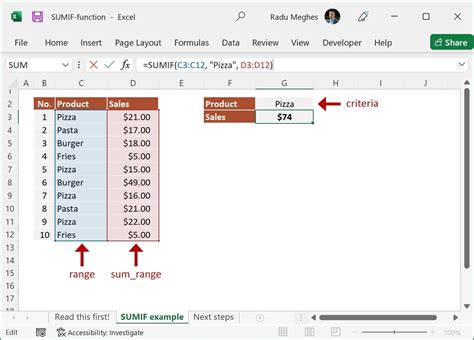
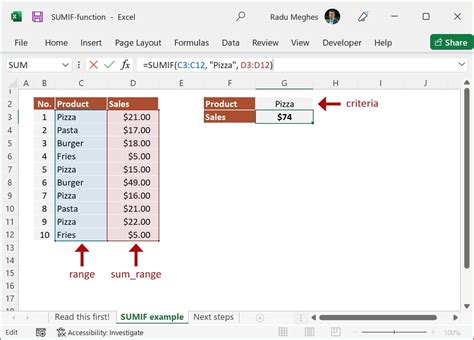
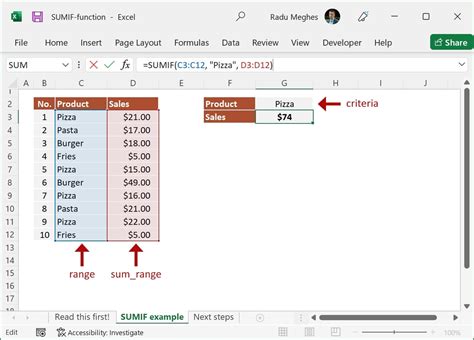
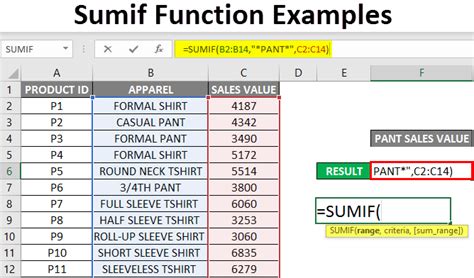
In conclusion, using the SUMIF function from another sheet can be a powerful way to analyze data from multiple sheets in Excel. Whether you're using a simple formula or a more complex combination of functions, the techniques outlined in this article can help you unlock the full potential of the SUMIF function.
We hope this article has been helpful in your Excel journey. If you have any questions or need further clarification, please don't hesitate to ask. Share your thoughts and experiences with using the SUMIF function in the comments below!
