Intro
Master complex data analysis in Excel with the powerful Sumif Index Match combination. Learn how to simplify and streamline your data processing with this dynamic duo. Discover tips and tricks to improve data manipulation, reduce errors, and boost productivity using Excels Index Match and Sumif functions.
Excel is an incredibly powerful tool for data analysis, and two of its most useful functions are SUMIF and INDEX MATCH. While they can be used separately, combining them can help you simplify complex data analysis tasks. In this article, we'll explore the Excel SUMIF INDEX MATCH formula, its benefits, and provide step-by-step examples to help you master this powerful combination.
Understanding SUMIF and INDEX MATCH
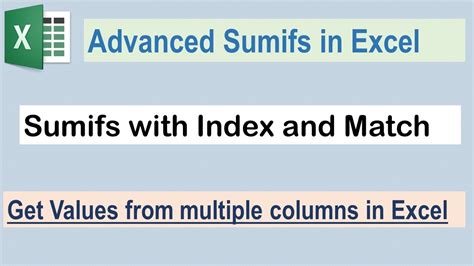
Before we dive into the combination of SUMIF and INDEX MATCH, let's briefly explain each function:
- SUMIF: This function allows you to sum values in a specific range based on a condition. It's commonly used to sum values in a column based on criteria in another column.
- INDEX MATCH: This function is a powerful lookup combination that allows you to look up values in a table and return a value from another column. It's often used as an alternative to VLOOKUP.
Benefits of Using SUMIF INDEX MATCH
The Excel SUMIF INDEX MATCH formula offers several benefits, including:
- Flexibility: By combining SUMIF and INDEX MATCH, you can create complex formulas that can handle multiple criteria and return values from different columns.
- Accuracy: This formula reduces the risk of errors that can occur when using VLOOKUP or other lookup functions.
- Efficiency: SUMIF INDEX MATCH can simplify complex data analysis tasks, saving you time and effort.
Using SUMIF INDEX MATCH: Step-by-Step Examples
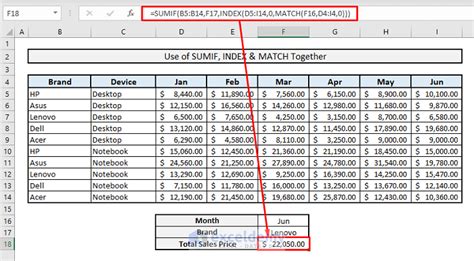
Let's explore some examples to demonstrate how to use the SUMIF INDEX MATCH formula:
Example 1: Summing Values Based on Multiple Criteria
Suppose you have a table with sales data, and you want to sum the sales for a specific region and product category.
| Region | Product Category | Sales |
|---|---|---|
| North | Electronics | 1000 |
| North | Electronics | 2000 |
| South | Electronics | 3000 |
| South | Fashion | 4000 |
To sum the sales for the North region and Electronics product category, you can use the following formula:
=SUMIF(A2:A5, "North", IF(B2:B5, "Electronics", C2:C5))
This formula uses SUMIF to sum the values in column C based on the condition in column A (Region) and the condition in column B (Product Category).
Example 2: Returning Values from a Different Column
Suppose you have a table with employee data, and you want to return the salary for a specific employee based on their employee ID.
| Employee ID | Name | Salary |
|---|---|---|
| 101 | John | 50000 |
| 102 | Jane | 60000 |
| 103 | Bob | 70000 |
To return the salary for employee ID 102, you can use the following formula:
=INDEX(C2:C4, MATCH(102, A2:A4, 0))
This formula uses INDEX MATCH to look up the value in column A (Employee ID) and return the corresponding value in column C (Salary).
Example 3: Combining SUMIF and INDEX MATCH
Suppose you have a table with sales data, and you want to sum the sales for a specific region and product category, and then return the corresponding value from a different column.
| Region | Product Category | Sales | Commission |
|---|---|---|---|
| North | Electronics | 1000 | 10% |
| North | Electronics | 2000 | 15% |
| South | Electronics | 3000 | 20% |
| South | Fashion | 4000 | 25% |
To sum the sales for the North region and Electronics product category, and then return the corresponding commission value, you can use the following formula:
=SUMIF(A2:A5, "North", IF(B2:B5, "Electronics", INDEX(D2:D5, MATCH("North", A2:A5, 0))))
This formula uses SUMIF to sum the values in column C based on the condition in column A (Region) and the condition in column B (Product Category), and then uses INDEX MATCH to return the corresponding value in column D (Commission).
Tips and Variations
- Use multiple criteria: You can use multiple criteria in the SUMIF function by separating them with a comma.
- Use different lookup functions: You can use other lookup functions, such as VLOOKUP or HLOOKUP, instead of INDEX MATCH.
- Use named ranges: You can use named ranges to make the formula more readable and easier to maintain.
Common Errors and Troubleshooting
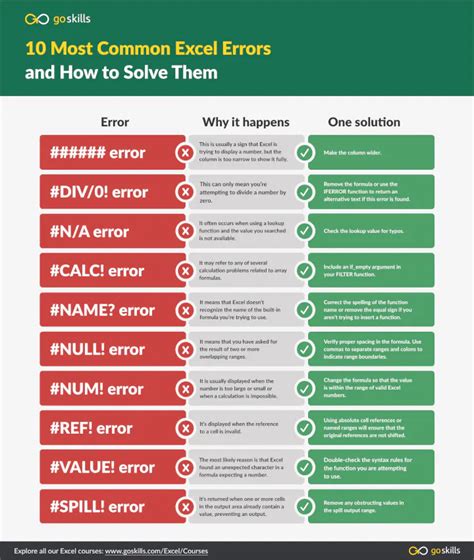
When using the SUMIF INDEX MATCH formula, you may encounter errors or unexpected results. Here are some common errors and troubleshooting tips:
- #N/A error: This error occurs when the formula cannot find a match. Check the data and ensure that the lookup values are correct.
- #VALUE! error: This error occurs when the formula encounters an invalid value. Check the data and ensure that the values are numeric or text.
- Incorrect results: Check the formula and ensure that the ranges and criteria are correct.
Best Practices
- Use absolute references: Use absolute references (e.g.,
$A$2) instead of relative references (e.g.,A2) to ensure that the formula works correctly. - Use named ranges: Use named ranges to make the formula more readable and easier to maintain.
- Test the formula: Test the formula with different data and criteria to ensure that it works correctly.
Excel SUMIF INDEX MATCH Image Gallery
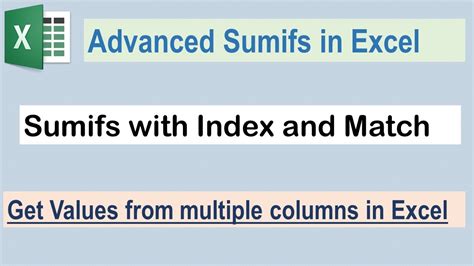
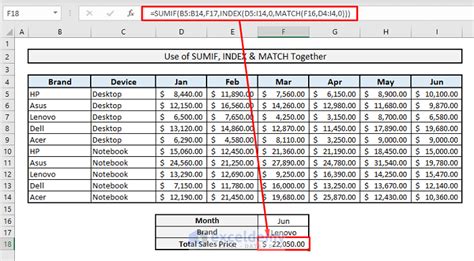
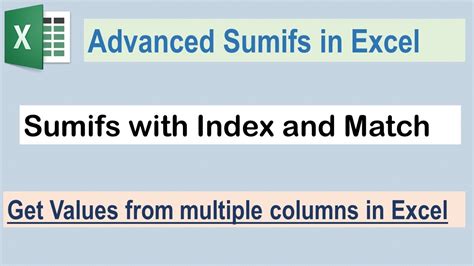
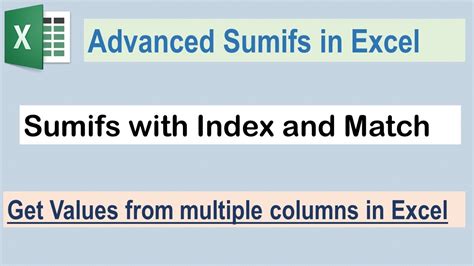
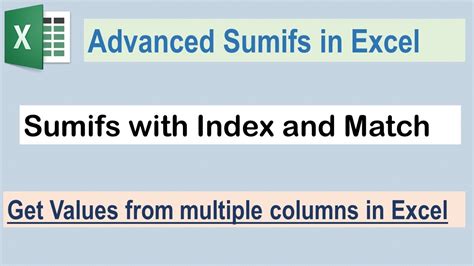
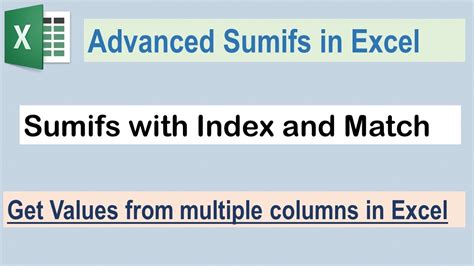
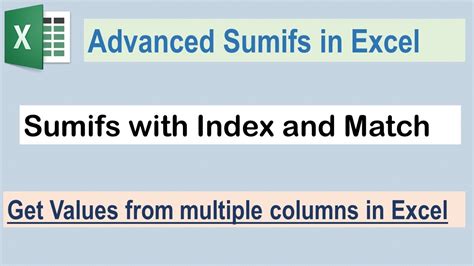
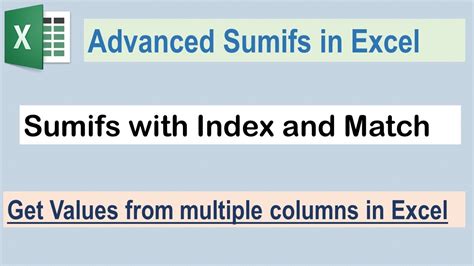
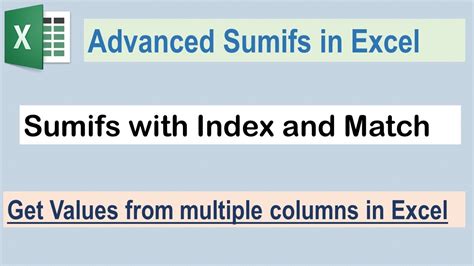
By mastering the Excel SUMIF INDEX MATCH formula, you can simplify complex data analysis tasks and make your work more efficient. Remember to use named ranges, absolute references, and test the formula to ensure that it works correctly. With practice and patience, you can become proficient in using this powerful formula to analyze and summarize your data.
Share your thoughts and experiences with the Excel SUMIF INDEX MATCH formula in the comments section below.
